Read the full article at AskVG.com
via AskVG https://ift.tt/2vdXOyK
Tech News is a blog created by Wasim Akhtar to deliver Technical news with the latest and greatest in the world of technology. We provide content in the form of articles, videos, and product reviews.
Most of the apps on the Google Play Store are pretty straightforward and serve a dedicated purpose. However, there are a bunch of apps that are just there to make you question the developer’s intent. Surely you don’t need these apps at all, yet you would still want them.
If you are ready to check out some really weird apps, then below you’ll find 5 such weird Android apps.
Your smartphone can not only fight mosquitos in arcade games, but can fight real-live mosquitos as well. Whether this app actually works in repelling mosquitos or not is questionable, but the app uses ultrasonic sounds that mosquitoes dislike. You can adjust the sound frequency from 8Khz to 22KHz, and as a human, you will not hear the sound or only hear a mild screech.

You just need to set the frequency and turn it on, it will take a few minutes to see it in action and the mosquitos will leave the vicinity of your phone. I was unable to test whether the app works or not as there are no mosquitos near me at this time of the year. Although I am sure whether it works or not, it’s still a very weird app.
A simple app to help you create a log of where and when you pooped. Mark your territory on a map and see where you have pooped – home, office, friend’s house, or even that downtown cafe. You just need to press a single button to mark your current location and forever mark it as your poop territory.

Apart from the regular logs, the app also has an interesting social aspect that allows you to notify your friends whenever you poop. You can see whenever one of your friends poops, and even drop a like for the fun of it.
Similar to that funny chrome extension nothing, this app also delivers nothing. And when I say nothing, I mean literally “nothing”. After installing and opening the app, you will just get a blank screen and there is nothing to do. You can look at the screen and think about your life while nothing distracts you, but the app itself can provide nothing.
Although the app has over a million downloads and thousands of reviews, you can bet people really love this weird app that does nothing. Even if the app does nothing, you can still read the funny reviews to kill some time.
What can be weirder than hypnotizing yourself? Although seemingly just for fun, this app actually has practical use and can help in relaxing and building confidence. It probably won’t hypnotize you and make you do stupid things like on those hypnosis stage shows, but it can hypnotize you in a state of relaxation.

The app has over 200 free audio hypnosis sessions by none other than the popular hypnotist Joseph Clough. Just listen to them and focus to see if you can get hypnotized and how it will feel. There are also some paid sessions, but for most users, the free audio files are enough.
Okay, this one is weird, but in a risky way. S.M.T.H (send me to heaven) is a game where you will throw your phone above and it will calculate how much high you threw (in meters). You can challenge your friends to see who can throw their phone higher (possibly without breaking it). All the users are solely responsible for the use of this app.
You can compare your score with your facebook friends and see the current top 10 scores of the day-month. It might not be a good idea to play this app on your new Android phone, but you can give it a go on your old phone you are already looking to get rid of.
So these are some of the weirdest apps you can find on the Google Play Store. Although most of them don’t actually serve a good purpose, it sure is fun to have them on your phone. Do you know any other weird Android apps? Do let us know in the comments below.
The post 5 Utterly Weird Android Apps You Probably Never Heard Of appeared first on Gtricks.
Latitude and longitude coordinates can be used to pinpoint a location anywhere on a map. Although we can easily pinpoint and share a location on our map app, but latitude and longitude coordinates are still important in many scenarios. For example, if you are not sharing a location from a map app to another or maybe you need to physically provide coordinates to a location, then you can do so with latitude and longitude coordinates.
Thankfully, if you need to find exact latitude and longitude coordinates of a location, then Google Maps can easily provide them. Today, I will show you how to find latitude and longitude coordinates of any location on Google Maps desktop and Android app.
On Google Maps desktop, you can’t find latitude and longitude on the lite version, therefore make sure there is no lightning bolt icon at the bottom which represents lite mode. Now right-click on the area of which you need to find latitude and longitude coordinates and select “What’s here?” option from the context menu.

A small card at the bottom will open where you can see the latitude and longitude. You can note it down from here.
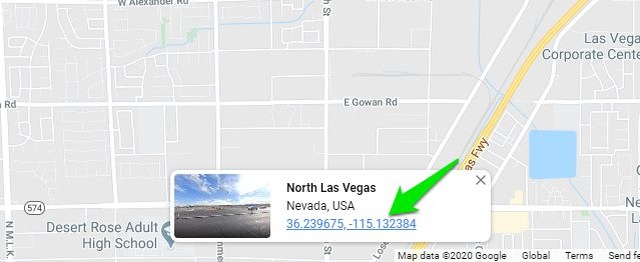
However, if you want to copy the values, you must click on the latitude and longitude coordinates. This will open a panel on the right side where you can see latitude and longitude in DMS and DD formats. You can highlight the values here and copy them.

On the Google Maps Android app, tap and hold on the location of which you want to find latitude and longitude. This will drop a pin and you will see the latitude and longitude coordinates in the search bar.
However, if you tap on the coordinates to copy them, the search bar will instead show details of a nearby known address. Therefore, you won’t be able to copy the coordinates. One workaround I have found for this problem is to tap and hold to drop the pin and then immediately tap on the search bar. If you do it fast enough, the search bar will not fill any address and instead fill latitude and longitude coordinates that you can copy.

I know it will be a little difficult to copy coordinates on the app, but just try to be fast enough and it should work.
I believe it should have been easier to copy coordinates on the Android app, but I guess an actual address detail is more beneficial for mainstream users. Once you have found coordinates you need, you can enter them in the search bar of any supported maps app and it will directly open the exact location.`
The post How To Find Latitude and Longitude Coordinates on Google Maps appeared first on Gtricks.
It’s not uncommon to have different edits when multiple people are working on a document. If you want to compare two documents with similar content, then you can easily do it with a document comparison tool. However, why download a dedicated compare tool when you can easily compare documents online in Google Docs?
Google Docs has a built-in tool to compare two documents and make edits as needed. In this post, I’ll show you how you can use this feature to easily compare two documents.
Before comparing the documents, you must make sure both the documents are in your Google Drive. If it’s not in Google Drive, then you can easily upload it to Google Drive in no time.
Now open one of the documents in Google Docs.
Click on the “Tools” menu at the top and select “Compare documents” option.

Here select the other document in the above section and provide the name of the user whose name will be used to make edits. Afterward, click on “Compare”.

When the comparison is ready, click on “Open”.
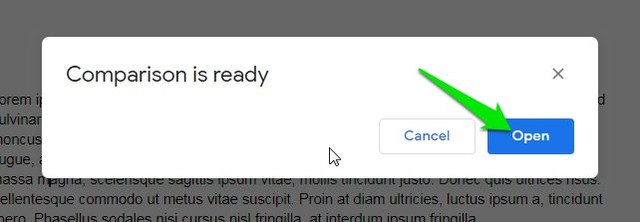
A new comparison document will be created and opened in a new tab. Here, you will be able to see all the edits in pink color and you can comment on them or accept/reject them in the right sidebar.

After making the edits, you can rename the document and it will be saved separately in your Google Docs account.
Google Docs surely makes it very easy to compare documents online. I personally like it’s clear visuals and ability to accept suggestions and make comments quickly. Did you find this Google Docs feature useful? Do Let us know in the comments below.
The post How To Compare Documents in Google Docs appeared first on Gtricks.
Bought a new Android Phone? Well, after fiddling with the new features of your phone, you probably would be interested in getting more out of it with some third-party apps. There are millions of apps on the Google Play Store to help you get more out of your Android phone, but there are some that are utterly essential for every Android phone.
And today, I am going to list down 6 such Android apps that you should install on your Android phone to get the best experience.
One of the anxieties when having a new phone is the incursion of a virus in the device without you even noticing it. Clean Master, in this case, is one of the functional apps and an antivirus component to keep your phone clean and safe from extra junk, malware, and virus. Additional phone permissions in its features are useful because new users can easily be trapped by defrauders of the cyber world.

Sometimes cash files of different social media apps you are using take more space in the phone than their actual size. It causes a lot of things to the maximum amount of memory available in the device we’re using. With its professional cleaner, however, that space can also be wiped out. The app offers in-app purchases as well to enhance it further.
Who doesn’t want their memorable and likable pictures on their phones with attractive filters? Snapseed is a free photo editing app that offers professional features with 29 tools and presets such as healing, brush, HDR and structure. The app can open pictures with different formats such as JPG and RAW, and edit them the way you want with your desirable filters.

You can also save your personal looks and apply them on later taken snaps. The good thing about this app is that it’s as much access to professional photographers as it is to amateurs or beginners, aspiring to be professional photographers.
We definitely want a better result when we’re watching any movie or listening to any audio clip on our phones. VLC multimedia player supports all kinds of formats including MP4, AVI, MOV, OGG, MP3, AAC, WAV, and FLAC. The player supports subtitles and closed captions as well. You can control its rotation, adjust volume and brightness according to your own needs.

Because we have created our personal accounts on so many websites, there is no surprise that we keep forgetting passwords of one site or the other frequently. And because of rising issues in the cyber world, we want our passwords to be difficult too. In such times, LastPass will help you with its encrypted vault that can save and generate your passwords for you.

The only thing required from its users is to remember the master password that you will set for the app. Enter the master password to get inside the vault, and make inaccessible accessible for yourself.
We usually need to take extra care to prevent any interference in our private data or messages. But if you have AppLock installed on the phone you’ve just bought, you will not have to be concerned about it any longer. The app doesn’t let anybody in any app you’ve made sure is synchronized with AppLock without entering the set key, pattern, or fingerprint.
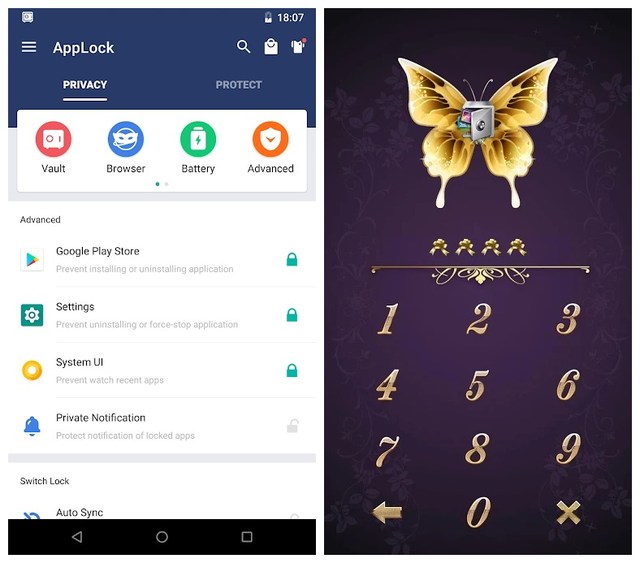
The app also allows you to hide your secret pictures as well as videos. Hidden pictures and videos are not accessible from a gallery of your device, although they are visible in the photo and video vault.
Organizing so many files becomes an exhausting and tedious act after some time of buying a new device. But with this File Manager, you can accessibly explore and easily manage your files and folders in both internal and external storage.

After opening the app, you will immediately get to know about how much apps and files do you have in just a glimpse. To locate the exact file you are looking for, its feature of sorting files with their file types helps you find out, and it’s one of the best features that the app offers.
So what are you waiting for? Pick up your new phone, and without any qualms, install any or all of these apps to make your device more compatible and convenient for your regular use. If you know any other apps that you find essential to install on every Android phone, do share with us in the comments below.
The post 6 Essential Android Apps You must Install on Your New Android Phone appeared first on Gtricks.
If you use Truecaller app in your Android smartphone or iPhone, you must immediately apply important tips given in this article to improve y...