Read the full article at AskVG.com
via AskVG https://ift.tt/2k3h8Vy
Tech News is a blog created by Wasim Akhtar to deliver Technical news with the latest and greatest in the world of technology. We provide content in the form of articles, videos, and product reviews.
Is there someone annoying you on Gmail? Well, if it’s a particular spam newsletter than you may use the unsubscribe button in the email to get rid of it. However, if it’s a regular user like you and me, then you’ll have to specifically block them using one of the Gmail options. You can block users on Gmail and all of their messages will be directly sent to the spam folder and deleted automatically after 30 days.
Blocking users is a great way to keep annoying emails out of your inbox while still keeping access to them for at least 30 days. And today I will show you how to block someone on Gmail and also how to unblock someone on Gmail in case you have a change of heart.
To block someone on Gmail, you must receive an email from them first. If you have the email in your inbox, follow the below instructions to block them:
Step #1: Open up the sender’s email and click on the “More” button at the top-right corner.

Step #2: Here click on the Block “Sender’s name” option and confirm the prompt that comes up.

That’s it, the sender will be blocked and all their future emails will be sent to your spam folder. You will also get a prompt to move the current email to spam as well.
If you change your mind after blocking someone on Gmail, then you can easily undo this from Gmail settings. Below you’ll find the step-by-step instructions:
Step #1: Click on the “Gear” icon at the top-right corner of your inbox and select “Settings” from it.

Step #2: Now move to the “Filters and Blocked Addresses” tab.

Step #3: Here you will see a full list of blocked senders. Simply click on “Unblock” next to the sender you would like to unblock.
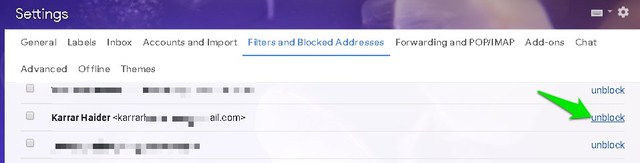
This will unblock the sender and all their future emails will now go to your inbox. However, the emails already sent to spam will stay in the spam folder, you’ll have to manually move them back to the inbox.
The above instructions are enough to block or unblock someone on Gmail. However, if you want to directly delete messages of someone upon arrival or block an email address from which you haven’t received an email yet, then that is possible as well.
To do so, click on the upside-down arrow at the end of the Search bar at the top.

Enter the email address in the “From” section and click on “Create filter” at the bottom.

Now check the checkbox next to “Delete it” and click on “Create filter”.
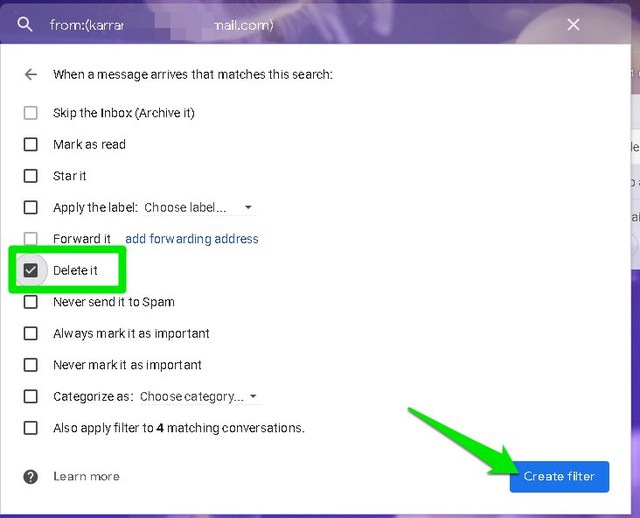
This will create a filter that will delete all the emails from the email address as soon as they arrive. To undo this, you will have to go to the same “Filters and Blocked Addresses” section in Gmail settings and delete this filter.
The block option in Gmail can be used for blocking both regular users and company newsletters. Although for the latter, I will recommend you to use the unsubscribe option as it lets the company know that you are not interested in their emails and should exclude you from the email list. If you have any questions, do let us know in the comments below.
The post How To Block or Unblock Someone on Gmail appeared first on Gtricks.
UPDATE: Release of Minor Update (6) for Vivaldi 7.1 stable version to public. Good news for Vivaldi browser users! Vivaldi team has released...