Read the full article at AskVG.com
via AskVG https://ift.tt/2scnQAl
Tech News is a blog created by Wasim Akhtar to deliver Technical news with the latest and greatest in the world of technology. We provide content in the form of articles, videos, and product reviews.
By default, Gmail shows you the 50 most recent emails you have received in your inbox. This setup works fine for day to day work where the latest emails are of the highest priority. However, if you need to work on very old emails, then moving to them page by page is impractical. The good thing is Gmail allows you to sort emails by the oldest first so you won’t have to skip page by page. And this feature works in all types of inboxes, whether you are in the main inbox, sent items, or promotions.
Here’s how to use this feature. While inside the inbox hover your mouse cursor over the message count at the top right corner. A menu will pop up with the options “Newest” and “Oldest”. Just select “Oldest” here and all the emails in the inbox will be sorted by the oldest first.
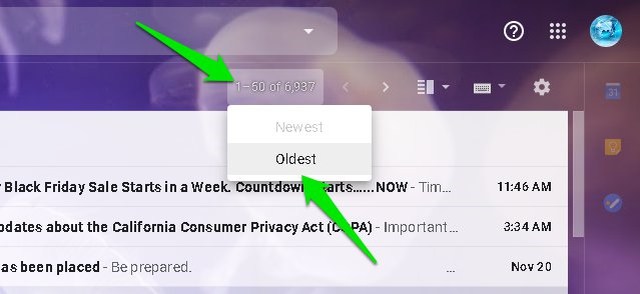
If you have a well-organized Gmail inbox with inbox-zero achieved and you receive hundreds of emails every day, then this feature will also make it easier for you to view older unread emails first.
The post How To Sort Emails in Gmail by Oldest (Quick Tip) appeared first on Gtricks.
Although, you can add links to direct the user to a video site (like YouTube) in Google Docs, but the functionality to play the video inside a Google Docs document isn’t available. There can be many situations when you may need to embed a video in a Google Docs document, but even a third-party tool can’t help you achieve this.
I have tried many solutions to add a video in Google Docs, but only a single solution seemed to be reliable enough without forcing the recipients to install a special tool. If you are looking to insert a video in a Google Docs document, then today I will show you how to do it easily for free.
Note: For this method to work, the recipients of the document must have editing rights.
Google Docs may not support videos, but it’s drawing tool does accept video format and even allows playback. However, the drawing tool itself doesn’t have the option to insert a video. This is where you’ll need the help of another tool to create a playable video link that you could paste inside the drawing tool. And for this purpose, we are going to use the Google Slides app that does accept video playback. Let’s start:
1. Go to Google Slides and create a new presentation
2. Here click in the middle of the slide to select it and then go to the “Insert” menu and select “Video” from it.

3. Now you can either paste a YouTube video link or open a video saved inside your Google Drive. Choose the desired method to attach the video.
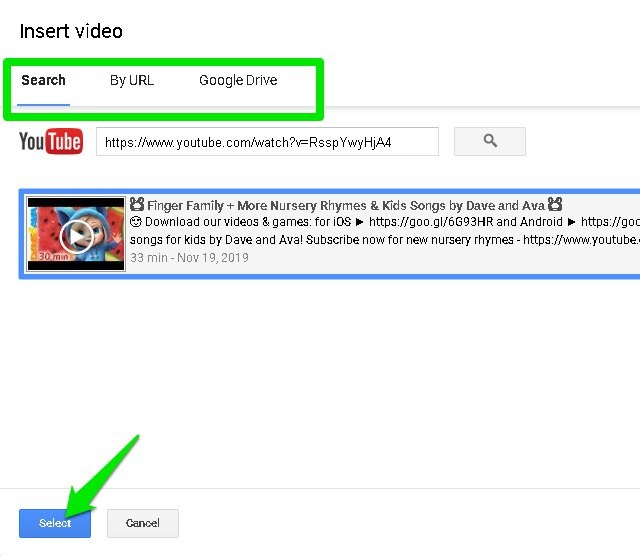
4. Once the video is added, click on it and then press Ctrl+C keys to copy it to the clipboard.
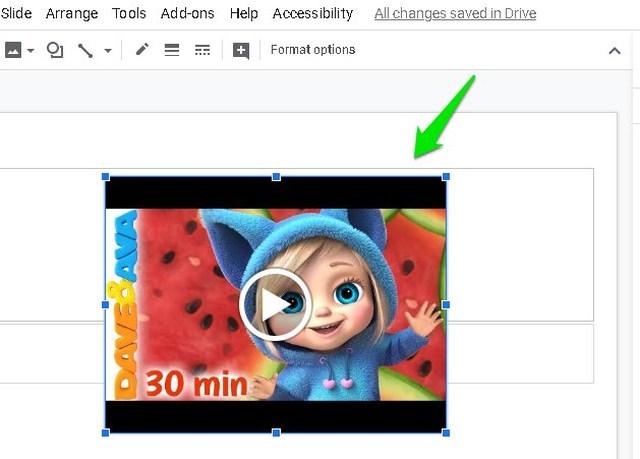
Now that you have the playable video link, let’s add it in Google Docs:
1. In the Google Docs document, click on the “Insert” menu and select “New” from the “Drawing” option.
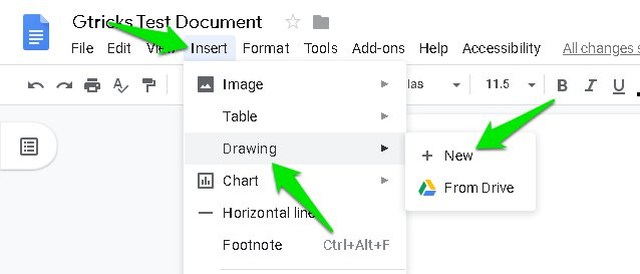
2. Press Ctrl+V keys to paste the video link inside the drawing tool and click on the “Save and Close” button.

3. This will add the video inside the Google Docs document with a full preview.
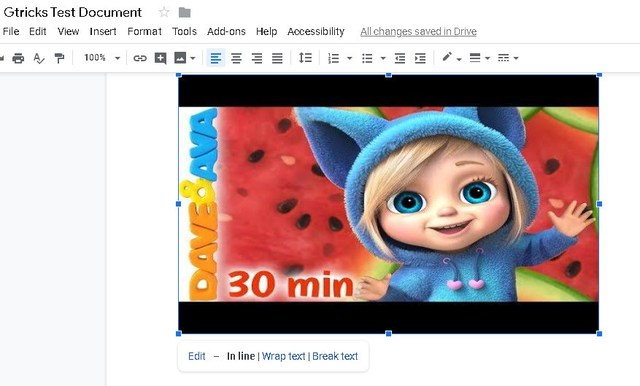
The recipient can double-click on the video to open it in the drawing tool and then click on it once again to play it.

Honestly, Google Docs should natively support video playback at least for YouTube and videos added from Google Drive. Google Drive also has a built-in video player which could be used to play videos in Google Docs. But until that happens, you can use the above method with minor limitations.
If you know any other more reliable way to insert videos in Google Docs, do share it with us in the comments section.
The post Here is the Easiest Way To Insert a Video in Google Drive appeared first on Gtricks.
UPDATE: Release of Minor Update (6) for Vivaldi 7.1 stable version to public. Good news for Vivaldi browser users! Vivaldi team has released...