Read the full article at AskVG.com
via AskVG https://ift.tt/2OR79CV
Tech News is a blog created by Wasim Akhtar to deliver Technical news with the latest and greatest in the world of technology. We provide content in the form of articles, videos, and product reviews.
It’s not uncommon to have different edits when multiple people are working on a document. If you want to compare two documents with similar content, then you can easily do it with a document comparison tool. However, why download a dedicated compare tool when you can easily compare documents online in Google Docs?
Google Docs has a built-in tool to compare two documents and make edits as needed. In this post, I’ll show you how you can use this feature to easily compare two documents.
Before comparing the documents, you must make sure both the documents are in your Google Drive. If it’s not in Google Drive, then you can easily upload it to Google Drive in no time.
Now open one of the documents in Google Docs.
Click on the “Tools” menu at the top and select “Compare documents” option.

Here select the other document in the above section and provide the name of the user whose name will be used to make edits. Afterward, click on “Compare”.

When the comparison is ready, click on “Open”.
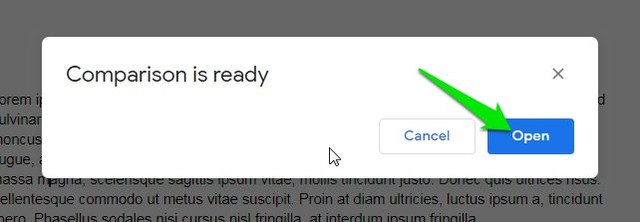
A new comparison document will be created and opened in a new tab. Here, you will be able to see all the edits in pink color and you can comment on them or accept/reject them in the right sidebar.

After making the edits, you can rename the document and it will be saved separately in your Google Docs account.
Google Docs surely makes it very easy to compare documents online. I personally like it’s clear visuals and ability to accept suggestions and make comments quickly. Did you find this Google Docs feature useful? Do Let us know in the comments below.
The post How To Compare Documents in Google Docs appeared first on Gtricks.
UPDATE: Release of Minor Update (6) for Vivaldi 7.1 stable version to public. Good news for Vivaldi browser users! Vivaldi team has released...