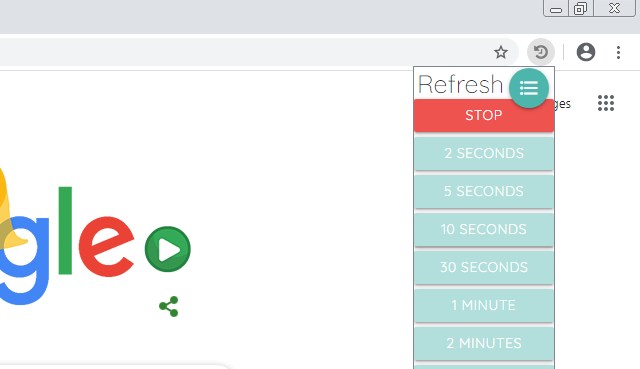By default, any replies to your emails are directly sent to the email that you used to send the email. However, did you know you can change the reply-to address in Gmail to receive replies to a completely different email address from the one you sent the email? This can be very useful if you manage multiple emails but can’t check all of them frequently. You can simply set up a single reply-to address and you will be able to see all the replies in one place.
If you are up for it, then keep reading and I’ll show you how to set up a reply-to address in Gmail.
Add reply-to address in Gmail
You must follow the below instructions on the Gmail desktop version:
Click on the “Gear” icon at the top-right corner of your inbox and select “Settings” from it.
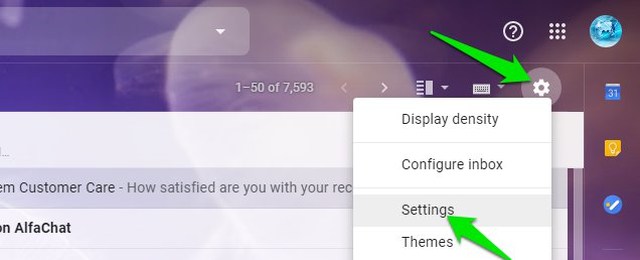
Now move to the “Accounts and Import” tab.

Here, click on the “edit info” link next to your email in the “Send mail as:” section.
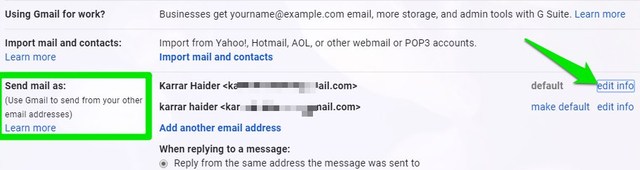
A new window will open, click on the “Specify a different “reply-to” address” link below your email address and provide the email address where you want the replies. Afterward, click on the “Save Changes” button.
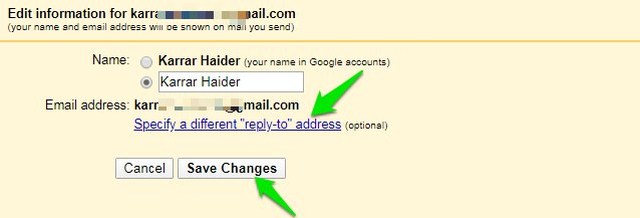
Now when you will send an email to anyone, their reply will directly go to your reply-to email. Do keep in mind that the recipient will be able to see that the reply is not being sent to the same email as the sender.
If you ever want to undo the changes, simply remove the email address you added in the “edit info” section and click on the “Save Changes” button again.
Ending words
I am sure you will find this feature very helpful for keeping yourself updated with replies from different email addresses. As this doesn’t require any authentication, you can also use this feature to send the reply to a different person if needed. Do let us know in the comments if you found this feature useful.
The post How To Add a Reply-To Address in Gmail appeared first on Gtricks.
via Gtricks https://ift.tt/2T0urbP