Chrome comes with built-in settings to clear cache and other data like history and cookies. However, if you need to frequently delete browser data, then going through different menus every time can be cumbersome. This is where a Chrome extension to clear data can help. By providing you a single button to quickly clear data using custom rules can make things a whole lot easier.
I am going to share 2 of the best chrome extensions to clear cache and data. Although both of these extensions do a fine job of clearing data, but you might prefer one over the other for its features and UI.
Super History & Cache Cleaner
If you want something simple and fast, then this extension is the one you are looking for. It doesn’t come with any extra features, but you can clear cache and other data with a single click based on time period. Clicking on the extension button will show a list of time periods that you can click to clear data from that particular time period.
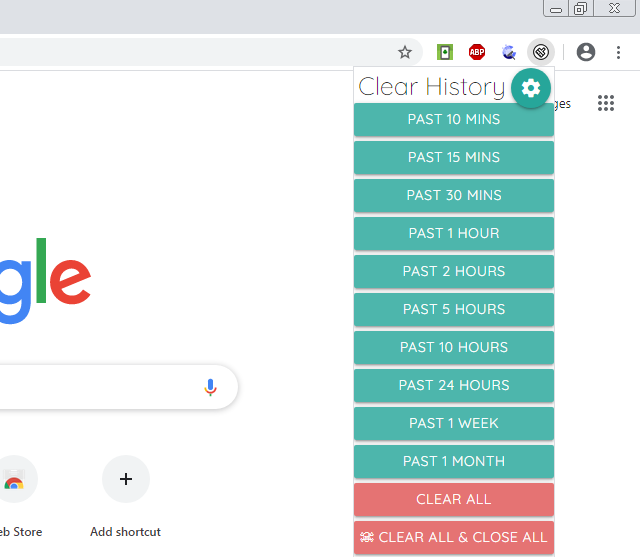
You can click on the gear icon to access settings where you can decide which data will be deleted when a time-stamped button is clicked. Some of the data you can delete include web cache, history, cookies, passwords, form data, indexed data, plugin data, and webSQL data. Just enable the toggle next to the data type you want to be deleted when you click the time-stamped buttons.

Furthermore, there is also a “Clear All” button that will clear all the browser data regardless of your choice in the settings. And there is even a panic button to delete all the browser data and close the browser. The browser will close immediately and the data will be deleted afterward.
Clean Guru
Clean Guru takes a little different approach of clearing data and gives you the option to select the type of data right from the extension button. There is a drop-down menu to select the time period from which you want to delete data. Then just click on the “Clear” button and confirm the prompt to delete the data.

You can click on the gear icon to open the settings page and there you can select data type which would be deleted. Clean Guru lets you delete as much data as the above extension, but it goes a step further by letting you whitelist specific cookies to ensure important cookies are not deleted.

It also lets you add a floating button on every tab at the bottom-right corner to quickly delete data without even accessing the extension button. And there is also an option to reload the current tab when the data is deleted to make sure it’s updated with the changes.
Ending words
I should mention that unlike Clean Guru, Super History & Cache Cleaner doesn’t show any prompt before deleting data. This might be good for quickly clearing cache and data, but it can be a problem if you accidentally click the clear button. That said, I believe Super History & Cache Cleaner will be more intuitive for most users as it makes a one-click clear process very easy.
The post 2 Of The Best Chrome Extensions To Clear Cache and Other Data appeared first on Gtricks.
via Gtricks https://ift.tt/2B6XfJE









