Read the full article at AskVG.com
via AskVG https://ift.tt/2YJt3h7
Tech News is a blog created by Wasim Akhtar to deliver Technical news with the latest and greatest in the world of technology. We provide content in the form of articles, videos, and product reviews.
If you are listing things in Google Docs or maybe creating a checklist, it’s very intuitive to sort it alphabetically to make it easier for readers to skim through it. Unfortunately, Google Docs doesn’t come with a built-in feature to sort content alphabetically. However, you can get a third-party add-on that can alphabetize in Google Docs automatically.
In today’s post, I am going to share one of my favorite add-ons for Google Docs that lets you sort alphabetically in Google Docs.
There are a bunch of add-ons available for Google Docs to create an alphabetized list in Google Docs. However, I am going to use the Doc Tools add-on. This add-on actually offers a bunch of tools like managing alphabet case or converting numbers to alphabets and vice versa. However, it also lets you sort alphabetically in both ascending and descending order. Just install the add-on from the above link and follow the below instructions:
To alphabetize the list, you need to make sure each item is listed on a separate paragraph or listed using bullet points or numbers. You can press the Enter key to move to the next paragraph. It doesn’t matter how long is the content in each line, but it must be separated using the Enter key.

Now highlight the content you want to sort using the left mouse click. Afterward, click on “Add-ons” in the top menu and move to “Doc Tools” and then click on “Sort the selection ascending”.
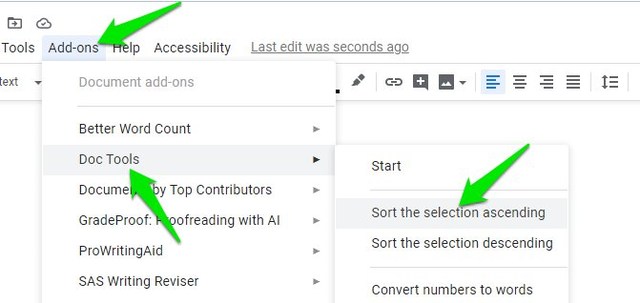
The list will be sorted alphabetically after a small delay. If needed you can also select the option “Sort the selection descending” to sort the list from Z-A.
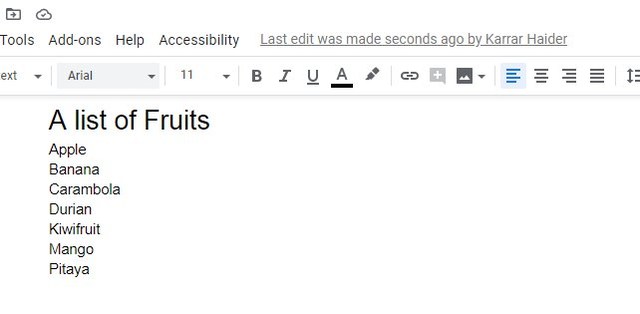
I am sure it would have been great if this feature was built-in Google Docs. However, I will not blame Google for it as Google Sheets is usually used for creating and sorting lists, not Google Docs. Doc Tools should work fine for sorting alphabetically in Google Docs, but if you want another option then Sorted Paragraphs is a good option too.
The post Use This Simple Add-on To Alphabetize In Google Docs appeared first on Gtricks.
How many times have you had to send a webpage link to someone and then provide complete instruction on exactly where the information is located that you want them to see? Quite often, I am sure. Well, Google has introduced a new Chrome extension that lets you link directly to a specific text section of a webpage. If you want the ability to link to text in your Chrome browser, then keep reading and I’ll show you how it works.
Link to Text Fragment is the name of the Chrome extension that you can download for free. The extension works on the same principle as Google’s search results function that directly links to specific text on a webpage. It adds the first and last six words of the selected text at the end of the URL that point to the text on the webpage.
Currently, the extension works fine on the latest versions of chrome from Chrome 80 and above. It also works on chromium-based browsers such as Opera and Microsoft Edge. However, Firefox and Safari still don’t support this feature. So make sure the person you are sharing the link with opens it in any of the latest chromium browsers.
Now that you know what the extension does, let’s see how you can use this extension. The extension works from the context menu, the extension button serves no purpose. Go to any webpage and highlight the required text using the left mouse click. Now right-click on the highlighted text and select the “Copy Link to Select Text” option. If the link is successfully generated, the text will turn yellow.

Now when the other person will open the link in the browser, the page will immediately move to the selected text section and it will be highlighted in yellow color. Clicking on the yellow highlight will remove it. For example, you can click on this link and it will directly lead you to the first heading of the article.

I am sure you will find this extension very useful. I am using it for the last three days and it seems to work consistently in most cases. Although I did have trouble generating the link on a page with gifs in between the text. It’s especially useful for linking comments in a forum when the forum doesn’t have that functionality built-in. Let us know in the comments if you found this extension useful.
The post Use This Chrome Extension By Google To Link To Text on Any Website appeared first on Gtricks.
UPDATE: Release of Minor Update (6) for Vivaldi 7.1 stable version to public. Good news for Vivaldi browser users! Vivaldi team has released...