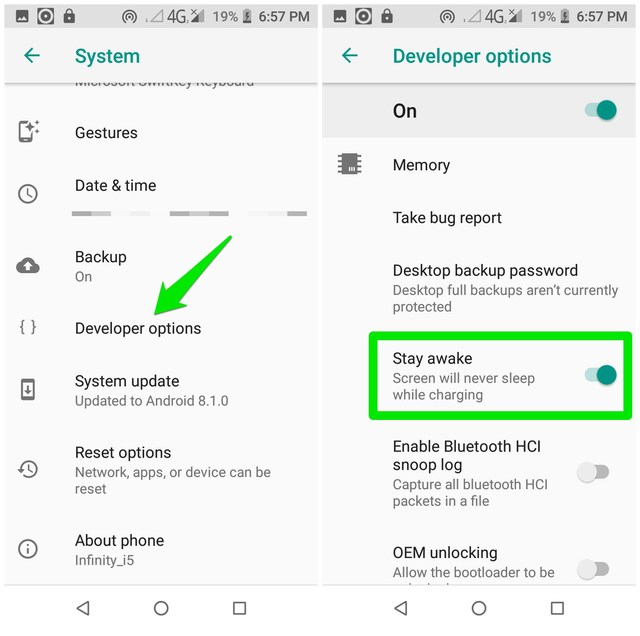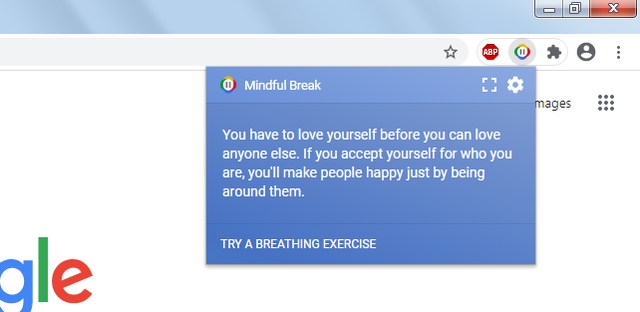If you have a bad history of comments or you just want to delete all your comments and start over, then that’s very possible. Although YouTube doesn’t offer a native way to delete comments in bulk, but there is a little trick that you can use to delete all the comments and replies you have ever made on YouTube.
In this post, I am going to show you how to delete all your comments on YouTube.
Delete all YouTube comments
Before we get into deleting all the comments, it’s good to view all your comment history and make sure nothing important is going to get deleted. From the YouTube left-side menu, click on “History” and then select “Comments” from the right panel. This will show you all comments and replies history. You can also individually delete comments here by clicking on the three vertical dots menu next to each comment.
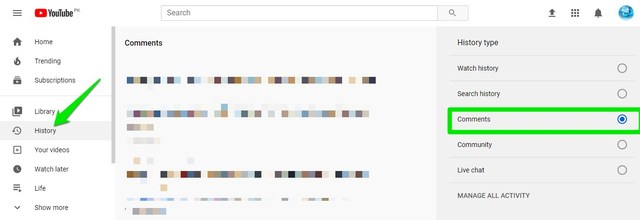
To delete all the comments in one go, you can hide your channel temporarily which will delete all your comments and replies in the process. Once deleted, you can activate your channel again and your deleted comments will not be restored. Here’s how to do it:
From the left-side main menu, click on “Settings”. Afterward, move to the “Advanced settings” section and click on “Delete channel”. You will have to sign-in again.

Here click on “I want to hide my channel” and then click on the “Hide My Channel” button after checking all the options.
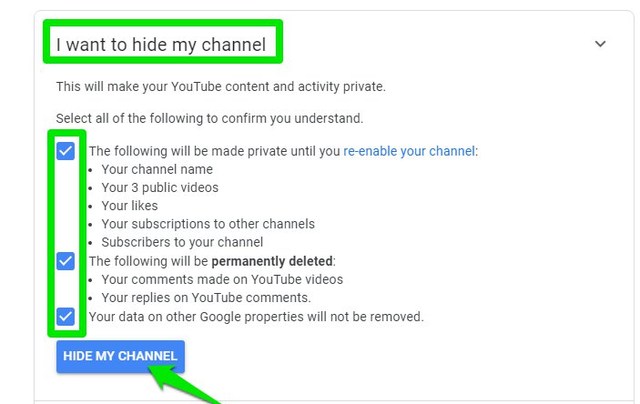
This will hide your channel content and delete all the comments. It can take some time to delete all the comments, so to stay on the safe side, you should activate your channel again at least after an hour.
To unhide your channel again, go to Create a channel page, and fill in the details for the hidden channel to activate it again.
Ending words
I really do wish there was an easier way to bulk delete YouTube comments, but for now, we will have to go with this nuke option. If there are important comments in your history, you will have to manually delete them one by one, which isn’t too difficult as YouTube lets you view all the comments in one place.
The post How To Delete All Your Comments On YouTube appeared first on Gtricks.
via Gtricks https://ift.tt/3edWRXo