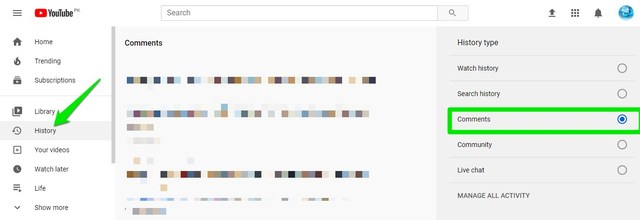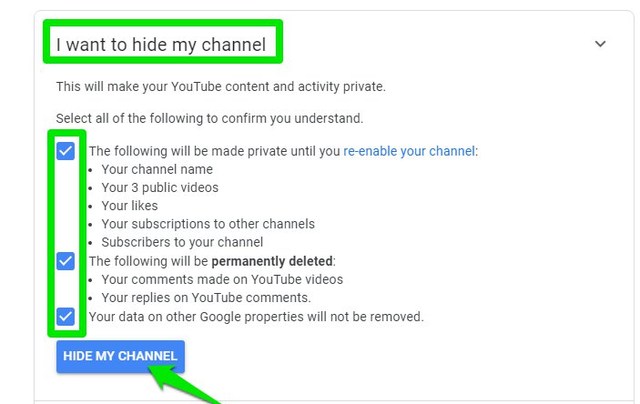Most of the photos you take are geotagged to know the exact location where the photo was taken. And this information is kept intact when you upload photos to Google Photos, therefore, Google photos know where you have taken those photos. If you have ever wondered you could see all your photos on the world map to see exactly where each photo has been taken, then now it’s possible in Google Photos.
In the recent Google Photos design update, a new Explore Map feature was added where you can view your geotagged photos on a map. In today’s post, I am going to show you how you can access and use this feature to view your photos on a map.
Google Photos map view
This new feature is only available on the Google Photos mobile apps. The desktop version doesn’t support this feature currently, so you will have to use your Android or iOS device to use this feature. And of course, the app must be updated to the latest version that contains this feature. Here’s how to use it:
Open Google Photos app and tap on the “Search” tab at the bottom.
Here you should find the “Explore Map” feature in the second section, tap on it to open it.
This will open a map of your current location with heat patterns on the map where you have taken your photos. Areas where you have taken more photos will be bigger in size and also stronger heat pattern.

You can tap on a heat patter to open all the photos near that area. Zooming in will help pin point to exact locations where the photos have been taken. You can also scroll through photos and their exact location will update on the map.

Google Photos uses photos metadata, Google location history, and known landmarks in the photos to identify the location. So in most cases, it’s very accurate. However, you may still see some photos with inaccurate location (usually nearby) as GPS may not always work perfectly.
Ending words
Explore Map is definitely a great way to relive your photos using the exact location where the photos were taken. This feature was also one of the most demanded features as iOS already supports this for many years. I am glad Google took the move to add in this feature and honestly, the feature works seamlessly.
What do you think about viewing your photos on a map in Google Photos? Does it really change the way you view your past photos? Let us know your thoughts in the comments below.
The post How To View Photos on a Map in Google Photos appeared first on Gtricks.
via Gtricks https://ift.tt/2OpKcXa