Google recently introduced Google Chat and Google Meet replacing Hangouts as the enterprise video conferencing and chat solution. Just like Hangouts, Chat and Meet also reside in the left sidebar of Gmail taking considerable space. However, not all people will find these services useful. If you are like me and only use Gmail for email, then these features taking up extra space in your sidebar must be annoying you too.
Thankfully, it’s actually really easy to hide both Chat and Meet features right inside Gmail and it’s actually beneficial to do it. Today, I will show you how to hide both Chat and Meet sections in the Gmail sidebar.
Benefits of hiding Chat and Meet sections
Before I tell you how to hide Chat and Meet from Gmail sidebar, I am going to tell you the benefits you will get for hiding them. Personally, I have found two benefits that make it really worth hiding both of these features if you are not using them.
First, it opens up more space to view other labels that are hidden in the “More” button. Usually, the labels under the “More” button open as a scrollable window. However, after hiding Chat and Meet, it fully opens up in its place which makes it very easy to navigate without having to scroll.
Secondly, Gmail uses less system resources to run. From my very rough estimation, Gmail uses approximately 60,000KBs less resources after hiding both of these features. This is almost 25% less load on your system and makes Gmail a bit smooth on older systems. If you are low on system resources, then hiding Chat and Meet is a great solution.
How to hide Chat and Meet in Gmail
With the addition of these features, Google also added a new tab in the settings to control these features. You can hide both of these features from there. Here’s how:
From the main Gmail interface, click on the “Gear” icon at the top-right corner and select “See all settings” option from it.
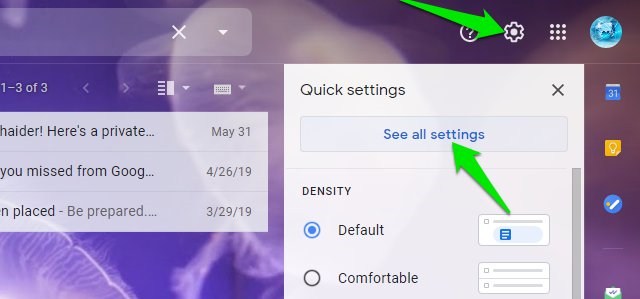
Now move to the “Chat and Meet” tab. Here select “Chat off” in the Chat section and “Hide the Meet section in the main menu” in the Meet section. Afterward, click on “Save changes” to apply the changes.
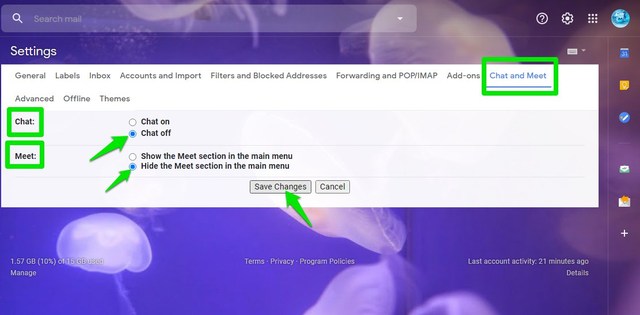
Gmail will refresh again and move you to the main interface where both Chat and Meet sections will be removed from the sidebar.
Ending words
Do keep in mind that these changes will only hide Chat and Meet in the Gmail interface. You can still fully use both of these services by going to their respective websites, Chat and Meet. And if you ever like to get back any of these features in the Gmail interface, then follow the same instructions to undo the changes and enable them.
The post Why You Should Hide Chat and Meet Sections in Gmail And How To Do It appeared first on Gtricks.
via Gtricks https://ift.tt/3h4wJQx







