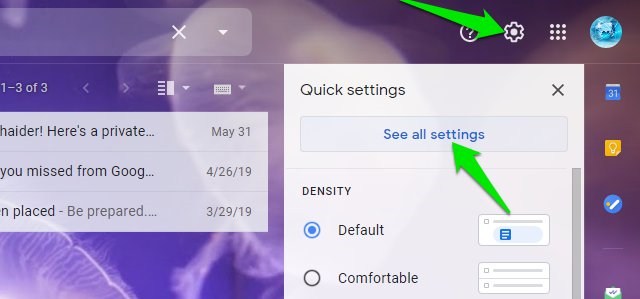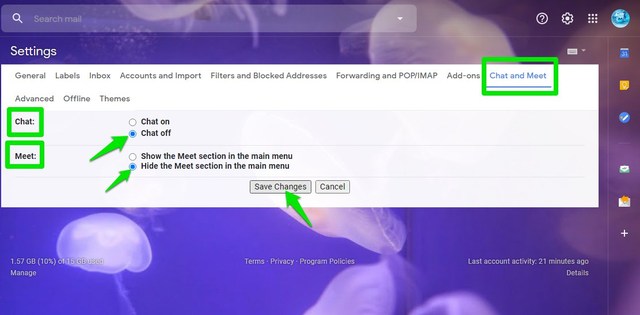Signing out of Gmail on Android isn’t too difficult, just sign out of the Google account on your phone and you will sign out of Gmail too. However, this also signs you out of other Google apps like Chrome, Play Store, Maps, and Google Assistant, etc. If you only want to sign out of Gmail while staying signed in to other apps, then there is a workaround.
Of course, you can’t actually sign out of Gmail individually, but you can get rid of all the synced emails and prevent new emails from reaching your account. Basically, this will empty your account and keep it like that so it will be similar to signing out.
Sign out of Gmail on Android
Before I tell you how to do it, it’s important to know that your account email will stay logged in and anyone else can interact with it as possible. This also including re-syncing emails to get access to your emails. Therefore, you can only use this workaround to keep your account clean in case you don’t want to see your emails on that phone.
First, you need to disable email syncing for that specific account on your phone. Here’s how:
Go to the phone “Settings” and tap on the “Users & accounts” option here.
Now tap on the Google account for which you want to disable syncing and then tap on “Account sync” on the next page.

Here from the list, turn off the toggle next to Gmail.

This will prevent all future emails from automatically syncing to this phone. If you want to get rid of currently stored emails as well, then you will have to delete all the data of the Gmail app. Here’s how:
Go to “Settings” again and tap on “Apps”
Here open up the Gmail app and tap on the “Storage” option.
Now tap on “Clear Data” and confirm the prompt to clear all Gmail data.

This will reset your Gmail app and it will sign in again when you will open the Gmail app. However, there will be no emails in the app. You will get a notification that auto-sync is disabled, but you can dismiss it easily.
Ending thoughts
I know this isn’t a very reliable method to sign out of Gmail, but it should work fine to keep an account clear while you use another one. If you don’t want to use Gmail on your phone at all, then you can also completely disable the Gmail app from the app details section.
If you have any questions, just ask in the comments below.
The post How To Sign Out of Gmail on Android Without Signing Out of Other Apps appeared first on Gtricks.
via Gtricks https://ift.tt/2CRdPOz