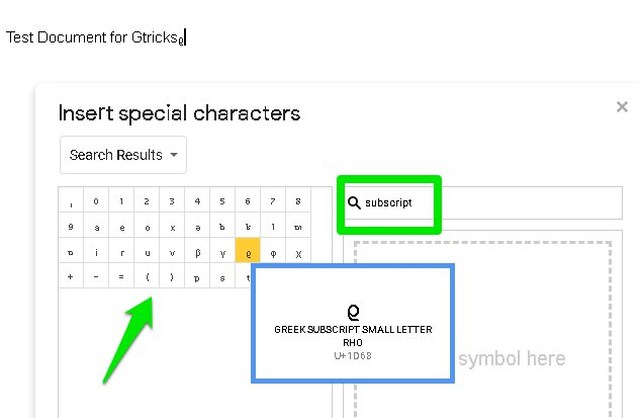Knowing how to superscript or subscript is really important if you need to work with formulas or cite data. In Google Docs, you can enable superscript or subscript as a toggle and enter the required information. However, the toggle button to enable/disable superscript and subscript isn’t available in the Google Docs toolbar, so you may not see it immediately.
No worries, in this post I’ll show you 3 ways to do superscript and subscript in Google Docs. Let’s get straight to them.
Enable superscript and subscript from the menu
First, let’s check out the basic method of doing superscript and subscript in Google Docs. The options to enable/disable superscript and subscript are available in the menu bar, here’s how to access them.
Click on the “Format” menu at the top and hover the mouse cursor over the “Text” option.
From the side menu, click on “Superscript” or “Subscript” to enable the required option.

You’ll notice that your text cursor size will become small and show above or below the line depending on your selection.

You can repeat the same process to disable superscript or subscript when you are done entering the data.
Use superscript and subscript keyboard shortcuts
You can also use dedicated keyboard shortcuts to do superscript and subscript in Google Docs. This is definitely a faster way to get the job done, and you’ll especially need to learn them if you often need to superscript or subscript text.
To superscript text, press “Ctrl+.” (Ctrl+period) keys on Windows and “⌘+.” (Command+Period) keys on Mac OS X.
To subscript text, press “Ctrl+,” (Ctrl+Comma) keys on Windows and “⌘+,” (Command+Comma) keys on Mac OS X.
Use Special characters chart
The special characters chart available in Google Docs also consists of a bunch of superscript and subscript characters to use. If you don’t know the exact keyboard shortcut to add a special superscript or subscript character, then this chart can be useful. Here’s how to access these characters.
Click on the “Insert” menu at the top and select “Special characters” from it.

Here type “superscript” or “subscript” in the search bar to see the available characters of the particular type. To use a character, just click on it and it will be added in the document. Some of the characters include Gamma, Beta, RHO, and PHI, etc.
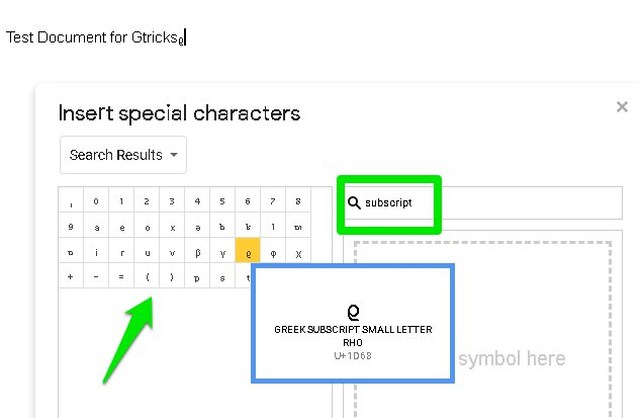
Ending thoughts
I should mention again that both of these options are enabled as a toggle, and anything you right after it will become superscript or subscript as well. Make sure you disable the toggle when you are done adding the superscript or subscript data. If you know any easier way to superscript or subscript in Google Docs, do share in the comments below.
The post 3 Ways To Do Superscript and Subscript in Google Docs appeared first on Gtricks.

via Gtricks https://ift.tt/2Ef1rVw
 7-Zip is a file archiver with a high compression ratio. The main features of 7-Zip are: High compression ratio in new 7z format with LZMA compression Supported packing / unpacking formats: 7z, ZIP, GZIP, BZIP2 and TAR Supported formats for unpacking only: ARJ, CAB, CHM, CPIO, DEB, DMG, HFS, ISO, LZH, LZMA, MSI, NSIS, RAR, RPM, UDF, WIM, XAR a...
7-Zip is a file archiver with a high compression ratio. The main features of 7-Zip are: High compression ratio in new 7z format with LZMA compression Supported packing / unpacking formats: 7z, ZIP, GZIP, BZIP2 and TAR Supported formats for unpacking only: ARJ, CAB, CHM, CPIO, DEB, DMG, HFS, ISO, LZH, LZMA, MSI, NSIS, RAR, RPM, UDF, WIM, XAR a...