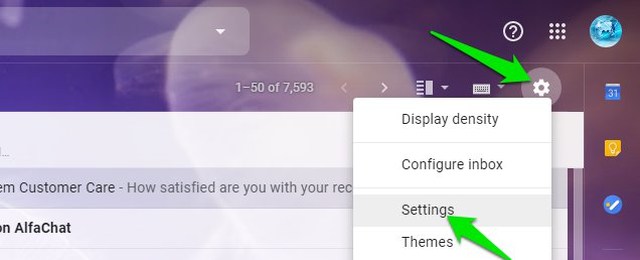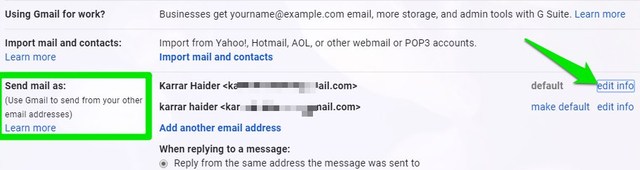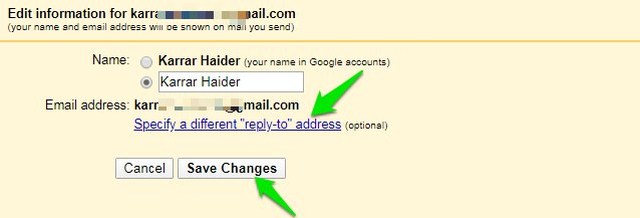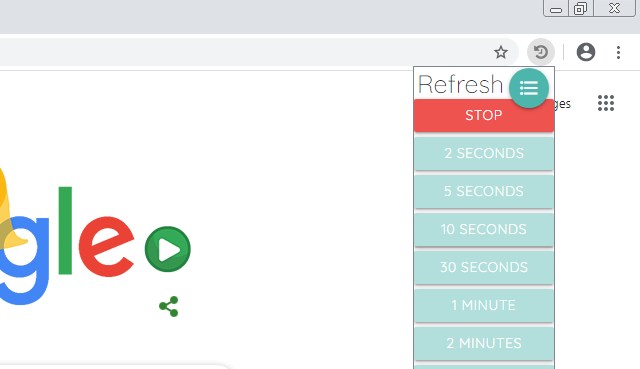Downloading images online is as simple as right-clicking and selecting “Save image”. However, if you need to download images in bulk, then downloading each one separately can be very tedious. And most popular browsers don’t offer a built-in bulk image downloader either. No worries though, if you are using Chrome then you can install a bulk image downloader Chrome extension to easily download all the images on a webpage in one go.
Although there are many extensions to download images in a batch, but I have selected 3 of the best with unique features to this list so you could make the right choice. Let’s get straight to them.
1. Fatkun Batch Download Image
Fatkun offers reliable customization options to download the right images easily in bulk. You can bulk download images on the current tab or even all the opened tabs. Just select the tab you want to search for images and it will open a new tab loading all the images on the page. Here you have multiple options to filter and download images. You can sort and find images by size, keywords, and pages. Just select the images you need and click the “Download” button to download them all.
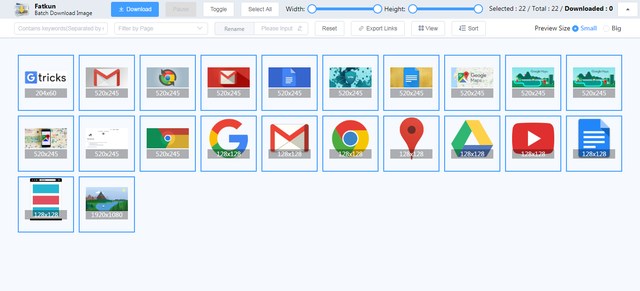
Fatkun also has a bunch of customization options to tweak in the “Settings” section. Like you can auto-convert WEBP images to JPG and manage output settings. Interestingly, this extension also lets you bulk download images from websites that prevent downloads of images. Although you will have to download images from those websites using the extension settings instead.
One thing I didn’t like is that the extension downloads images as previewed on the page. It doesn’t download images from the source, so a small image will be downloaded as a small image even if the original image is large.
2. Imageye – Image downloader
This is a simpler bulk image downloader and I personally find it easier to use due to its intuitive interface. Imageye works right from the extension button and as soon as you click it, it will load the images on the current page in its own interface. The cool part is that it loads the images with all the available sizes on the webpage. This means you can download images in the preview size or even the original size. Of course, this also means that you will have to search through a lot more images (usually twice as much) to download them.
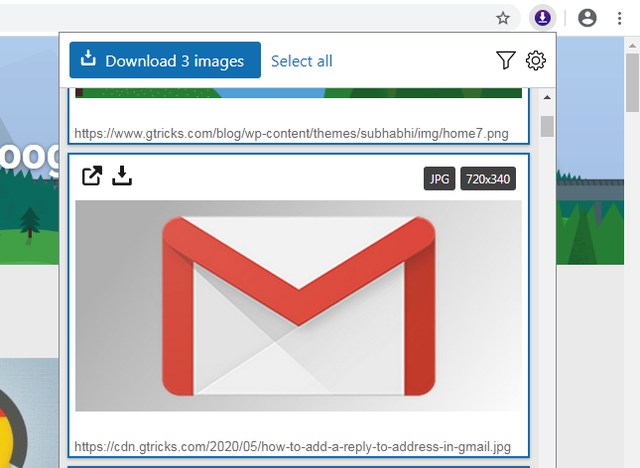
You can click on each image to select them (can select all as well) and then click on “Download” to download them. It also comes with a button to filter images by size, URL, or type. Overall, it’s a great extension if you are looking for something intuitive.
3. Download All Images
True to its name, Download All Images downloads all the images on a page without even giving you an option to choose which images to download. You just click on the extension button and it will immediately download all the images on the page and save them in a .zip file. That’s it, there are no customization options or ability to even view the images in the extension.
I know you must be wondering how this extension could stand a chance against others. Well, it saves all the images in a zip file which is much smaller in size compared to actual images. Furthermore, it also doesn’t clutter your PC with separate images as all the images are saved in a single zip file.
It will also download images in both preview size and original size, so you have a variety of image sizes. It’s a great extension considering its speed and ease of use. You can delete unrequired images after downloading anyway.
Ending words
I personally like Imageye for its clean interface while still having the required customization options to bulk download images. Although if you want even more control or need to download images from a website with restrictions, then Funkun is a really good option. Which one of these bulk image downloader Chrome extensions do you like? Do share in the comments below.
The post 3 Best Bulk Image Downloader Chrome Extensions To Download Images in Bulk appeared first on Gtricks.
via Gtricks https://ift.tt/2Wu9E2v