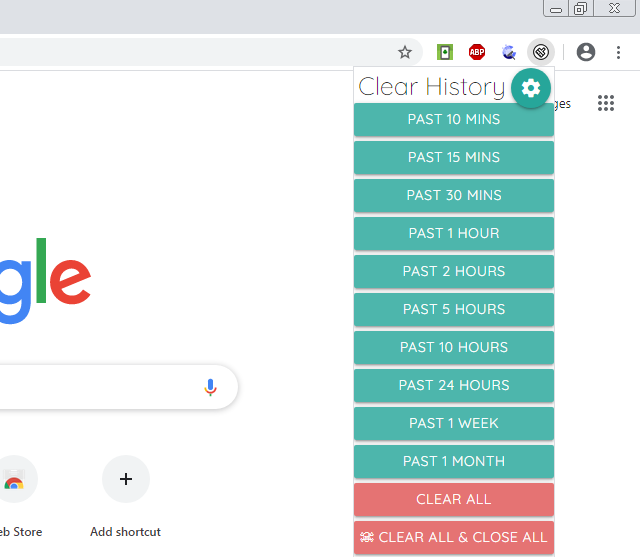If you stream videos often, then you must know how important it is to speed up or slow down videos. For example, if you are watching a tutorial, then speeding it down can make it very easy to follow it. Similarly, when you need to quickly go through familiar instructions without skipping anything, then speeding up videos can be very productive.
Even though popular video streaming websites like YouTube have a built-in controller to control video speed, still many websites don’t support video speed controls. And this is where a Chrome extension can help you get access to video speed controllers on any video online even if the streaming website doesn’t support it. In this post, I am going to show you how you can use this Chrome extension to get speed controls on all videos.
Introducing Video Speed Controller
Video Speed Controller is a Chrome extension that adds small overlay buttons at the top-left corner of the video player to control video speed. It works with all HTML5 video players, which most of the streaming websites support today. You can even use it to control the playback of the video and easily rewind or forward it using custom intervals.
One thing I really like about this extension is that it is very customizable. You can easily customize speed and playback speed intervals according to your need. For example, if you want the speed to increase by 30% with each click, then it can be adjusted in the settings.
How to use Video Speed Controller
As I said before, the extension ads overlay buttons on the video you are viewing. It will be a small button that will show current speed and will expand to reveal more buttons when you click on it. You can click the double arrow buttons to rewind/forward the videos, and click the minus/plus buttons to increase/decrease video speed.

Now if you want to access the customization options of the extension, then click on the extension button and select “Settings” from it. In the first section, you can assign shortcut keys to the functions and increase/decrease the change interval for each function. And there is more than just speed and playback control shortcuts here. Here you can also assign shortcuts to reset speed, default speed, mute, pause, or even move to a set duration in the video.

In the second section, you can make basic changes like hide controller, controller opacity, audio controls, and set default playback speed. However, the more interesting feature here is the ability to create a list of websites on which the extension will not work. If there are some websites that offer better video speed controls or don’t work well with the extension, then you may add them to this list to disable the extension on them.

To conclude
Video Speed Controller is definitely a very useful Chrome extension if you need to speed up or slow down videos often. I would say it is better to use it even on websites like YouTube as it offers easier access to video speed controls. The ability to adjust how much speed should decrease/increase is also a great incentive.
If you found this extension to control video speed useful, do share your experience in the comments below.
The post Use This Video Speed Controller Extension To Control Video Speed in Chrome appeared first on Gtricks.
via Gtricks https://ift.tt/2YIwRh1