Read the full article at AskVG.com
via AskVG https://ift.tt/3ebXfY9
Tech News is a blog created by Wasim Akhtar to deliver Technical news with the latest and greatest in the world of technology. We provide content in the form of articles, videos, and product reviews.
Downloading anything in Chrome is easy, just hit the download button and you’ll find the file in your downloads folder. However, what if you find something to download, but don’t want to download it right away? Maybe the file is too big, and you want to download it at night time. Or maybe you don’t have access to WiFi right now and will prefer to download it when you have access.
If you often get stuck in such a situation, then no need to bookmark download pages or creating reminders. You can now schedule downloads in Chrome and download them later whenever you like. And in this post, I am going to show you how to enable and use this feature.
The schedule downloads is still an experimental feature in the latest Chrome version. It is available as a Chrome flag that you can enable to use the functionality. So first I am going to show you how to enable it.
You need to open up the Chrome flags page to access this experimental feature. In the Chrome address bar, type chrome://flags and press Enter.
Here in the search bar, type enable download later to find this experimental feature.
Once found, tap on the “Default” option below and select “Enable” from the list. A “Relaunch” button will show up, tap on it to restart Chrome to let the changes take effect.
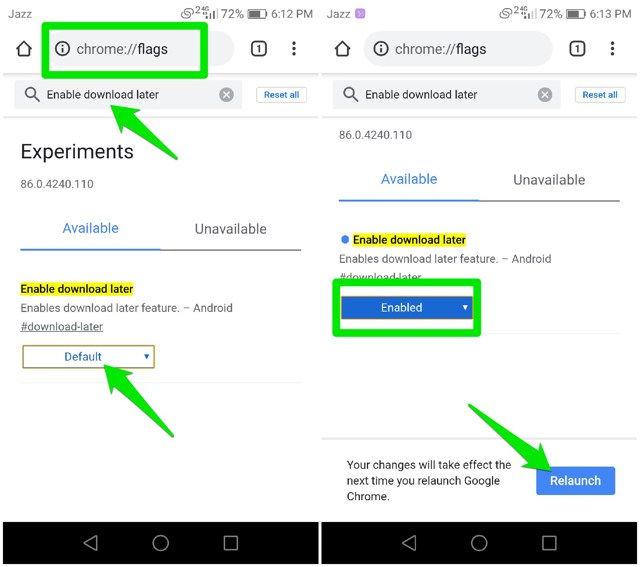
Now that you have enabled the feature, go to any downloads page and hit the download button. You will see three options, “Now”, “On Wi-Fi”, and “Select date and time”. Here you can select “On Wi-Fi” to start the download as soon as your phone connects to a WiFi network.
If you want to schedule the download, tap on the “Select date and time” option. A calendar will open up that you can use to select date and time.

Your phone must have access to an internet connection when the scheduled time triggers. Otherwise, the download will begin as soon as you connect to a network even after the scheduled time. You can also freely close the Chrome after scheduling, the download will begin in the background when the time comes.
Scheduling downloads is definitely a needed feature of Chrome and I hope it becomes an official feature of Chrome soon. Many people who depend on third-party download manager apps to schedules download will be able to schedule downloads right inside Chrome.
The post How To Schedule Downloads in Chrome for Android appeared first on Gtricks.
UPDATE: Release of Minor Update (6) for Vivaldi 7.1 stable version to public. Good news for Vivaldi browser users! Vivaldi team has released...