Read the full article at AskVG.com
via AskVG https://ift.tt/394SpsD
Tech News is a blog created by Wasim Akhtar to deliver Technical news with the latest and greatest in the world of technology. We provide content in the form of articles, videos, and product reviews.
Although YouTube video creators do have the option to add subtitles to videos, but not every creator uploads one. If you as a viewer would like to see the subtitles of a video or simply need subtitles in a different language, then that’s possible. All you need is the .srt file of the subtitles and a Chrome extension to make it work.
In today’s post, I’ll show you how to add subtitles or closed captions to any YouTube video using Substital Chrome extension.
First, you need to have the .srt subtitle file of the video on which you want to see the subtitles. It’s the standard file format for subtitles and if the video is popular enough then you should be able to find one for it. Just search for your video name and add the word “subtitles” or “srt” in the search to find it.
YouTube natively doesn’t allow viewers to add subtitles (only creators can), but you can get this option with the Substital Chrome extension. The extension allows you to add subtitles to any video online, including YouTube videos.
After installing the Chrome extension, go to the YouTube video on which you want to add subtitles and click on the Substital extension button. The extension will recognize the YouTube video and show you in its interface. Click on it and the Substital extension will apply some new options to the video.

You can either use the search bar above to find the subtitles for your video (searches popular subtitles websites) or upload one if you already have it on your PC. As you already have the .srt file, you just need to grab and drop it in the video interface to apply it. This will immediately apply the subtitles and they will start appearing without any need to restart the video.

You will also see a new Substital button at the bottom of the YouTube player that gives you the option to control the subtitles. Here you can adjust subtitle color, size, transparency, and even synchronize them if needed.

If you need to undo everything, simply refresh the page and the subtitle will be removed and Substital custom options will also not appear on the YouTube player.
I have been using Subsitial for quite a while for adding subtitles to online videos, and it does a fine job of adding subtitles to YouTube videos. Its built-in search feature is also incredible and you can find almost any subtitles in any language as long as it is available online. Did you find this Chrome extension useful for adding subtitles to YouTube videos? Do share your experience in the comments below.
The post How To Add Subtitles to Any YouTube Video appeared first on Gtricks.
YouTube is the biggest video streaming website in the world. However, much of the content uploaded on YouTube doesn’t actually need to have a dedicated video. For example, podcasts don’t have a dedicated video, yet YouTube is loaded with cool and informative podcasts. So if you have an audio file that you would like to publish on YouTube, how can you upload it? Well, the blunt answer is, you can’t because YouTube simply doesn’t accept any audio formats.
However, you can convert that audio file into a video file using a dedicated tool to upload the video on YouTube. And today I am going to show you two ways to upload an Mp3 file to YouTube.
The easiest and completely free method to achieve this is to use an online tool to convert your audio file into a video format and then upload the video to YouTube. The tool will just apply a photo to your audio file that will display as the video plays and change the audio format to your preferred video format.
For this purpose, I will recommend you to use the Mp3toolbox website as it is easy to use and completely free. Here’s how to use it:
Click on the red “Pick MP3” button and select the audio file you want to convert.

After upload, select the video format you want, including FLV, MP4, and AVI.
For the picture, you can either select a white or black watermarked background or upload your own custom image using the “Pick a picture” button.
Now just click on the “Convert MP3 to Video” button to convert your audio file to video.

After conversion, you can download the file to your PC and then upload it to your YouTube channel.
The second method is actually very similar to the first method as far as functionality is concerned. However, in this method, we will be using a dedicated tool that will do all the work and also upload your video on YouTube for you.
Tunestotube is the tool we will be using. You can use it for free to convert and publish audio of up to 50 MB in size, but the tool will add a watermark to each video. You can upgrade to a paid version to remove watermark and increase the audio size limit along with a plethora of more features. Here’s how to use the tool:
Go to the Tunestotube website and click on the “Sign in with Google” button to sign in with your Google account from which you manage your YouTube account.
After logging in, click on the “Upload files” button to upload your audio file and you can use the same button to upload the image file.
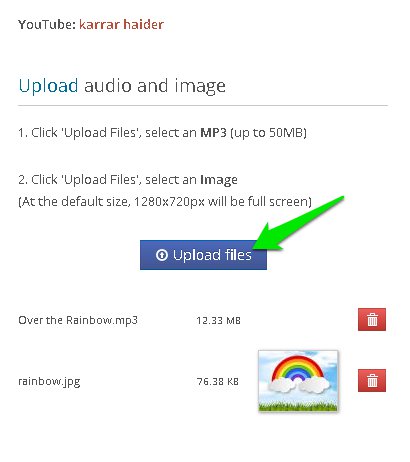
In the next column, you can provide details about the video, such as the title, descriptions, and tags, etc.

Now just click on the “Create Video” button and the audio file will be converted into a video file and uploaded to your YouTube channel.
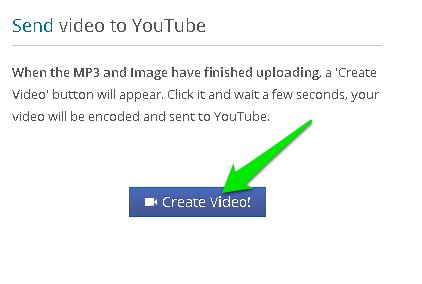
The first method is definitely easier and doesn’t require any sign ups or has limitations. However, if you want to frequently upload audio to YouTube than the second method is much faster and the paid upgrade version is worth buying as well. I will also add that if your audio file is not in MP3 format, then you should convert it to MP3 using any audio converter before following the above methods.
The post 2 Easy Ways To Upload Audio Files To YouTube appeared first on Gtricks.
If you are getting “Account picture error, this picture couldn’t be saved” message with an error code 0x80070520 while trying to change your...