Read the full article at AskVG.com
via AskVG https://ift.tt/2Wj0Lc6
Tech News is a blog created by Wasim Akhtar to deliver Technical news with the latest and greatest in the world of technology. We provide content in the form of articles, videos, and product reviews.
Google Maps isn’t just your navigation buddy, it’s your guide to explore everything around you. Particularly talking about restaurant recommendations, Google Maps does an amazing job of helping you find the best places to eat with sufficient information to make the right choice. If you are using Google Maps for finding food joints around you, then it’s a good idea to let Google Maps know what type of food you like.
You can tell Google Maps your taste preference and the next time you will search for restaurants near you, it will consider your taste preference while listing the restaurants. If you like this idea, then let’s see how to add your taste preference in Google Maps.
You can tell Google Maps both what you like and dislike in food, and you can make these changes right inside Google Maps settings. Here’s how:
In the Google Maps mobile app, tap on the main menu at the top-left corner and select the “Settings” option from it.

Now scroll down and click on “Exploring places” and then click on “Food & drink preferences”.

Here you can provide your dietary preferences, the food you are interested in and the food you are less interested in.
In the dietary preferences, you can limit your food choices, such as only halal, vegetarian, kosher, and Gluten-free, etc.
Tap on the “Add” button in the “Interested” section and Google Maps will list all food types arranged in alphabetical order. You can tap on each food type to select it, and you can select as many as you like. Once you are done selecting, click on the “Add preferences” button below to add them.

The “Less Interested” section works the same way. Just tap on “Add” here and it will list all the food types from which you can select the ones you are less interested in.
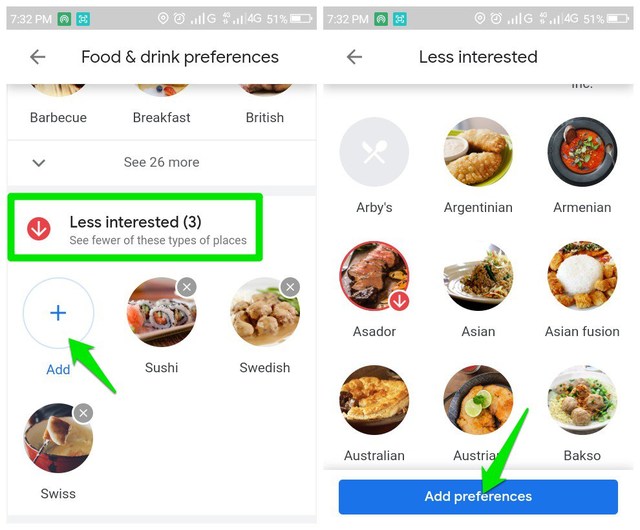
That’s it, now the results you will see while making any search related to food and restaurants will be personalized to your taste.
I have personally experimented with this feature by mentioning up to 25 of my favorite food types. For the same search query, the results were astonishingly different. The restaurants listed when I mentioned my preference were very accurate to my taste and each one of them made me stop and look. On the other hand, when I tried the same query without telling my preferences, the results were vague and I skipped most of the restaurants as they didn’t appeal to me at all. So I can safely say, this feature is definitely doing its job.
The post Tell Google Maps Your Taste Preference For Better Restaurant Recommendations appeared first on Gtricks.
Adding your home and work address can greatly enhance your Google Maps experience. Basically, Google uses this information to provide a personalized experience. For example, Google can recommend restaurants based on your home location. It can also automatically tell you about traffic conditions from your home to work commute and vice versa.
Your work and the home location are also only visible to you, the data is hidden from the public. If you are ready to add these details in your Google Maps app, I’ll show you how.
Note: Google can also use this information to show personalized ads, so you may prefer to avoid providing this information if you are uncomfortable with this practice.
Your work and home address can be added from the Google Maps settings, just follow the below instructions:
In the Google Maps app, tap on the Main Menu at the top-left corner and select “Your places” option from it.

Here, under the “Labeled” tab, you will find fields to add both home and work addresses. Tap on “Home” here.
On the next page, you can add the home address by searching for it on the search bar or choosing it on the map. For most users, finding the location on the map will be much easier. Just use your preferred method and choose your home address.
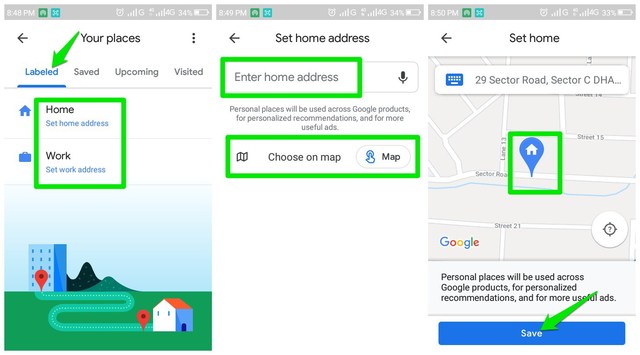
Afterward, you can tap on “Set up your commute” to add your work address as well, or tap on “Skip” if you only want to add your home address.

For the work address, you will have the same options to add a work address using the search bar or choose it on the map. Use any of the options to add the address.
You can also add more information such as your commute method and commute time to further personalize your experience. If you want to add this information as well, then tap “Next” and provide it.

That’s it, your home and work address will be added and you will receive a personalized experience based on your home, work, and current location.
I personally find the most impact of this feature while finding a route to my home as it automatically recommends me the best route to home. Also, the instructions I have provided is for the Google Maps Android app, same instructions can be used for the Google Maps web app as well. If you have any questions, do let us know in the comments below.
The post How To Add Your Home And Work Address in Google Maps appeared first on Gtricks.
UPDATE: Microsoft 365 Insider (previously known as Office Insider) Preview build 17715.20000 (version 2406) is available for download and in...