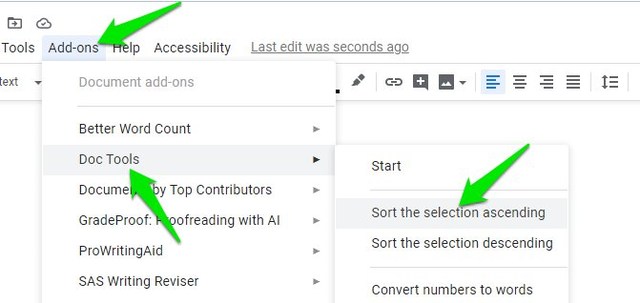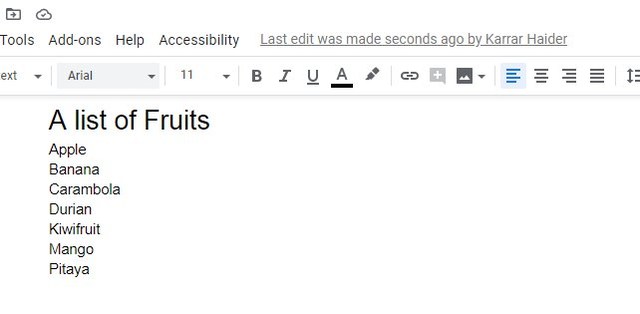It’s common for Google to make free to use apps and extensions for its popular products, such as Gmail add-ons or Android apps. Previously, I have covered some handy Chrome extensions made by Google. Since then, Google has launched a bunch more Chrome extensions that are really useful.
So today, I am here to talk about 5 more Chrome extensions by Google that I am sure you will find very useful. Let’s get straight to them:
1. Caret Browsing
This extension basically makes it easier to browse text-based web pages by making navigation similar to an editable document. You can move between text using the arrow keys and perform basic functions like selecting text and opening links with the keyboard. Of course, it won’t allow you to edit the webpage, think of it more like a “read-only” document.

In my experience, it works fine on most web pages. Although I did notice it sometimes stops working when a media file comes between text, but simply pressing the “Tab” key fixes it.
2. Link to Text Fragment
I have recently talked about this extension in detail, and I think it’s worth a mention in this post as well. Link to Text Fragment lets you create links pointing directly to a specific text section on a page. Instead of telling people to look for the text at a specific location on the page, you can use this extension to directly move them to that specific location when they open the link.

The extension works on the same principle as Google search where it links you directly to the searched information. However, currently the link can only be opened in Chrome 80+ and updated chromium based browsers.
3. User-Agent Switcher for Chrome
With this extension, you can spoof your Chrome browser to act like a completely different browser or even a different device for web pages. Although it might not be very useful for mainstream users, but I am sure developers will find it very useful. Developers can test their apps on different browsers and device types without even having access to them.

For regular users, it is useful when you need to access a mobile version of a web page. Just set as Android or iOS and it will open the webpage’s mobile version.
4. Suspicious Site Reporter
Suspicious Site Report, as the name suggests, reports you of suspicious sites when you visit them. The extension icon will turn orange when you will visit a site that has a suspicious behavior or is known for offering infected downloadable files. The extension also works for your downloads and will create a warning if an infected file is detected.

Furthermore, you can also report websites that you find suspicious or known for spreading malware and viruses.
5. Mindful Break
A simply motivational extension that shows motivational tips to think positively and do positive things. There isn’t any specific focus when it comes to tips, it could be a simple nudge to stretch a little, or a lovely quote to treat others nicely. However, whatever you read here will put a smile on your face and boost positivity. You can also go into options to set an interval to be notified to check a new mindful thought.
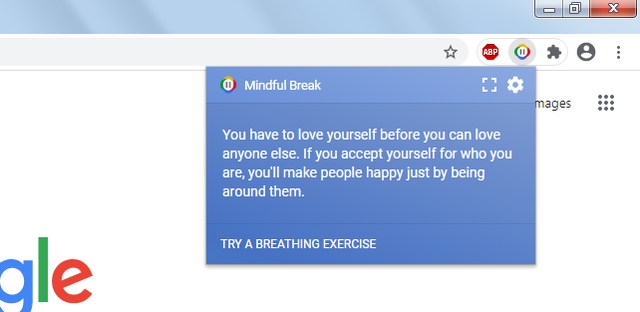
The extension also comes with a breathing exercise tool that helps you calm by following a simple 1-minute breathing pattern. If you are stressed out, I am sure doing this simple 1-minute exercise will calm you down.
Wrapping up
So these are some handy Chrome extensions by Google that you might be missing on. I personally love the Link to Text Fragment and Caret Browsing extension as they greatly help me in my day-to-day browsing. Which one of these Chrome extensions by Google did you like? Do let us know in the comments below.
The post 5 More Chrome Extensions By Google You Simply Can’t Miss appeared first on Gtricks.
via Gtricks https://ift.tt/2YMkh1O