Read the full article at AskVG.com
via AskVG https://ift.tt/3gEl9vq
Tech News is a blog created by Wasim Akhtar to deliver Technical news with the latest and greatest in the world of technology. We provide content in the form of articles, videos, and product reviews.
If you have a bad history of comments or you just want to delete all your comments and start over, then that’s very possible. Although YouTube doesn’t offer a native way to delete comments in bulk, but there is a little trick that you can use to delete all the comments and replies you have ever made on YouTube.
In this post, I am going to show you how to delete all your comments on YouTube.
Before we get into deleting all the comments, it’s good to view all your comment history and make sure nothing important is going to get deleted. From the YouTube left-side menu, click on “History” and then select “Comments” from the right panel. This will show you all comments and replies history. You can also individually delete comments here by clicking on the three vertical dots menu next to each comment.
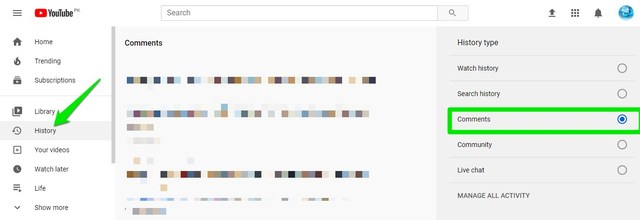
To delete all the comments in one go, you can hide your channel temporarily which will delete all your comments and replies in the process. Once deleted, you can activate your channel again and your deleted comments will not be restored. Here’s how to do it:
From the left-side main menu, click on “Settings”. Afterward, move to the “Advanced settings” section and click on “Delete channel”. You will have to sign-in again.

Here click on “I want to hide my channel” and then click on the “Hide My Channel” button after checking all the options.
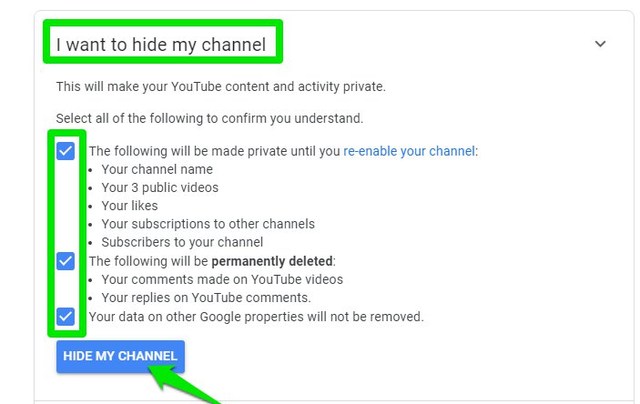
This will hide your channel content and delete all the comments. It can take some time to delete all the comments, so to stay on the safe side, you should activate your channel again at least after an hour.
To unhide your channel again, go to Create a channel page, and fill in the details for the hidden channel to activate it again.
I really do wish there was an easier way to bulk delete YouTube comments, but for now, we will have to go with this nuke option. If there are important comments in your history, you will have to manually delete them one by one, which isn’t too difficult as YouTube lets you view all the comments in one place.
The post How To Delete All Your Comments On YouTube appeared first on Gtricks.
Most Android phones screen turn-off after 15-30 seconds of idle time. This is important to prevent excessive battery drain and keep your phone secure by locking it when idle. However, there can be situations when you may need to keep your Android’s screen on, such as when you need to watch a video or play a slow-paced game that doesn’t natively support screen-on feature.
Well, there are a bunch of ways to keep the screen on using both built-in features and third-party tools. In this post, I am going to show you 3 ways to keep Android screen on.
This is the easiest option to keep your Android screen on. Although it comes with the limitation of only allowing max screen-on time of 30min, but in practice, 30min is more than enough. I personally only use this feature for keeping my Android screen on when needed. It might be cumbersome to tap on the screen every 30sec, but doing it once even 30min is surprisingly convenient. Here’s how to do it:
Go to the phone “Settings” and tap on “Display”.
Now tap on the “Sleep” option and select “30 minutes” from it.

Now your screen will only turn-off after being idle for 30min. You can still turn it off early using the power button.
There is also another option to keep your Android’s screen on permanently, but it only works while charging your phone. If your phone will be kept idle while charging, then this is a great built-in option that offers permanent screen-on.
This function is actually available in the developer options of your phone. By default, the developer options are disabled on most Android phones, if you haven’t enabled it on your phone, then follow this step-by-step guide to enable developer options.
Once enabled, developer options should be listed at the bottom of the “Settings” or inside the “System” option in it. In the developer options, enable the “Stay awake” option.
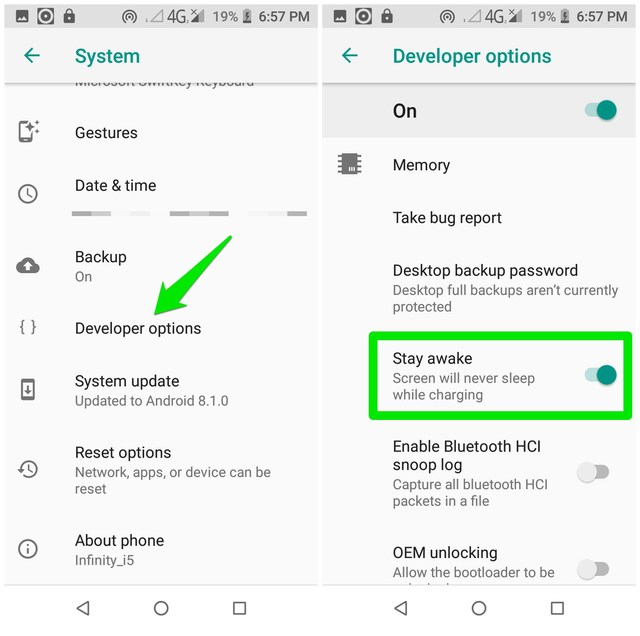
Now your phone screen will not turn-off as long as it is being charged.
This is the most powerful option to take complete control over the screen timeout of your phone. There are many apps on the Google Play Store that let you keep the screen on indefinitely when idle. I have tried many apps for this purpose and found Screen Timeout to be the best. It’s a feature-rich app that lets you control screen turn-off time in a plethora of ways. Although it is ad-supported, but it’s advanced features are not gated behind a paywall, unlike other similar apps.
After installing the app, you will first have to give it accessibility permissions so some of its advanced features could work. Afterward, tap on the “System sleep time” option to select the default sleep timer of your phone. Here you can select up to 24 hours as max sleep timer, unlike the default 30min max of your phone.

Interestingly, the app also lets you keep Android screen on for certain apps individually. So you can have 30sec timer on one app and 1 hour on the other.

Apart from this powerful control, the app also has some other interesting features to make the process convenient. Like you can allow the app to turn off the screen (no matter the sleep timer) when you put your phone inside your pocket to avoid accidental taps. It can also turn off the screen when the phone battery is low to avoid draining the battery.
For most users, I am sure the first method will work fine as 30min is sufficient time to watch something without touching the phone. However, if you want full control, then the Screen Timeout app is really amazing and gives you full control over when you want the screen to timeout. Let us know in the comments which one of these methods helped you keep your Android’s screen on.
The post 3 Ways To Keep Android Screen On When Idle appeared first on Gtricks.
UPDATE: One existing known issue “The January 2024 Windows RE update might fail to install” was resolved and a new issue “VPN connections mi...