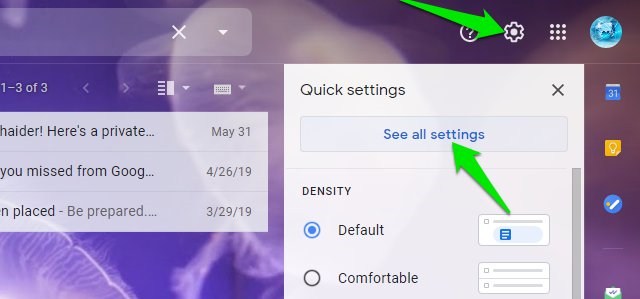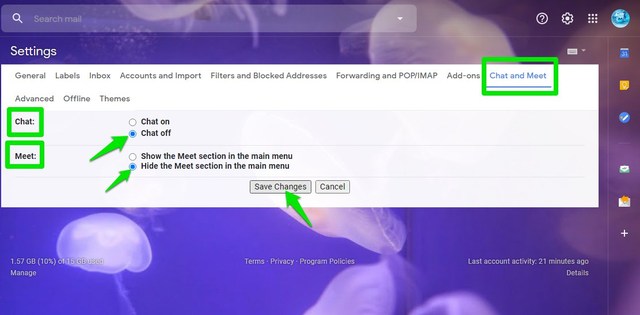If you need to compare data or need to revisit a set of data often in Google Sheets, then it can be quite cumbersome to scroll back to it every time. Fortunately, Google Sheets lets you lock one or more rows and columns to keep them on-screen even if you scroll to a different section on the sheet.
You can do this on both the desktop and mobile apps of Google Sheets and in this post I will show you how to do it.
Freeze rows and columns in Google Sheets desktop
First, you should know that you can only freeze rows from top to bottom or columns from left to right, you can’t choose rows or columns from the middle. Therefore, all the required data must be in the starting rows/columns of the sheet. Let’s see how you can freeze rows and columns in the Google Sheets desktop version.
Click on the last row (if there is more than one) that you would like to freeze to select it.
Now click on the “View” menu at the top and hover your mouse cursor over the “Freeze” option.
A bunch of options will open to freeze both rows and columns. You can select 1st or 2nd row/column, or all the rows/columns before the row/column you have selected.

Once the right selection is made, you can scroll and see those rows/columns will stay in view. Furthermore, you can also freeze both rows and columns at the same time and they will all stay in view. A gray line will distinguish between frozen and regular rows/columns.

When you are done, you can unfreeze rows/columns by going to the View > Freeze menu again and selecting “No rows” or “No columns” options.
Freeze rows and columns in Google Sheets Mobile app
On the Google Sheets Android or iOS app, it’s actually even more easy to freeze a row or column. Here’s how:
Open the sheet and tap on the “Sheet” tab at the bottom.
Now scroll down and you will see two options “Freeze rows” and “Freeze columns”. Click on the upward and downward arrow next to them to select the number of rows and columns you want to freeze. A gray line will indicate the selected rows and columns.

You can decrease or increase the number as needed, and you can unfreeze them by setting the number to 0.
Wrapping up
Locking rows and columns in one place is definitely a great way to keep content in check as you work on the sheet. Although be careful when selecting too many rows or columns to freeze as your screen must have enough space to show both frozen data and regular data. You can always adjust screen size if you really need to select a lot of rows and columns to freeze.
The post How To Freeze a Row or Column in Google Sheets Desktop and Mobile App appeared first on Gtricks.
via Gtricks https://ift.tt/2OJIQql