Read the full article at AskVG.com
via AskVG https://ift.tt/2HZImvQ
Tech News is a blog created by Wasim Akhtar to deliver Technical news with the latest and greatest in the world of technology. We provide content in the form of articles, videos, and product reviews.
All Android phones today run on Lithium-ion batteries, and lithium batteries work best when they are partially charged. Optimally, you should avoid the battery from discharging below 20%, and avoid charging it above 80%. If you are keen on following this rule to get the most out of your Android phone’s battery life, then you’ll need some extra help.
keeping a constant eye on your phone battery is honestly not worth the hassle. However, you can get an Android app that will keep track of your phone’s battery level and will notify you when it will reach a specific threshold. In this post, I’ll introduce one such app that will help you manage your phone’s battery level to charge it optimally.
There are many apps for this purpose, but I will recommend you to try Battery Alarm. I personally like this app for its simple interface and being completely free without any ads. The app gives you complete control over exactly at what percentage you would like to be notified, whether you are charging the phone or using it unplugged.
Battery Alarm has a pro version as well, but its free version has all the required functionality. The pro version lets you get extra controls like more control over alarm repeat timer, a male voice for alarm, and the ability to hide app icon from notifications.
Install the app and follow the below instructions to setup notification for the phone battery charge level.
Open up the app and you will find two sliders at the bottom. You can use the top slider to set alarm for minimum battery level and the bottom slider to set alarm for maximum battery level. Therefore, if you want to be notified at 20% while using and 80% while charging, then set the top slider to 20% and the bottom slider to 80%. You can also set a slider to 0 (zero) to disable it if you don’t want to be notified for both charging or discharging.
There are also options on the right side that allow you to configure how you want to be notified. You can choose a sound/voice alarm along with a notification or choose just one of them. In the free version, you can set alarm to go off after every 30sec max, you’ll have to buy the pro version if you want a longer repeat time. Although I believe the 30sec timer should work fine for most users.
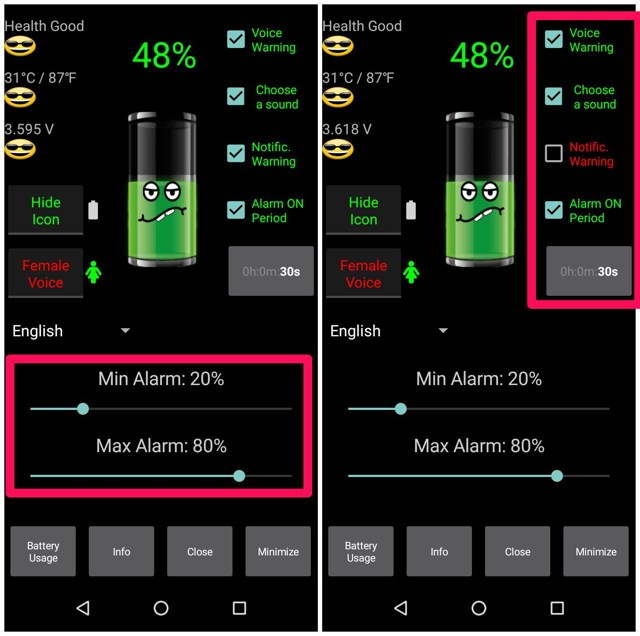
Once the alarm is set up, it will go off if it finds the current percentage above or below the threshold no matter in what order. To make the alarm work, you’ll have to make sure the app is running in the background, so don’t kill the app from the list. Its icon will stay visible in the notification bar (free version only) and you can see the status of the alarm from here as well.
I am sure notification for battery charge percentage can be useful for many other things apart from optimally charging the phone. For example, you can set up less battery notification if it’s hard for you to access a plug to charge the phone. This will ensure you never drop the phone battery below a critical level in case you’ll be away from the charging plug for a while.
Let us know in the comments if you found the Battery Alarm app useful.
The post How To Get Battery Charge Level Notifications on Android appeared first on Gtricks.
Downloading anything in Chrome is easy, just hit the download button and you’ll find the file in your downloads folder. However, what if you find something to download, but don’t want to download it right away? Maybe the file is too big, and you want to download it at night time. Or maybe you don’t have access to WiFi right now and will prefer to download it when you have access.
If you often get stuck in such a situation, then no need to bookmark download pages or creating reminders. You can now schedule downloads in Chrome and download them later whenever you like. And in this post, I am going to show you how to enable and use this feature.
The schedule downloads is still an experimental feature in the latest Chrome version. It is available as a Chrome flag that you can enable to use the functionality. So first I am going to show you how to enable it.
You need to open up the Chrome flags page to access this experimental feature. In the Chrome address bar, type chrome://flags and press Enter.
Here in the search bar, type enable download later to find this experimental feature.
Once found, tap on the “Default” option below and select “Enable” from the list. A “Relaunch” button will show up, tap on it to restart Chrome to let the changes take effect.
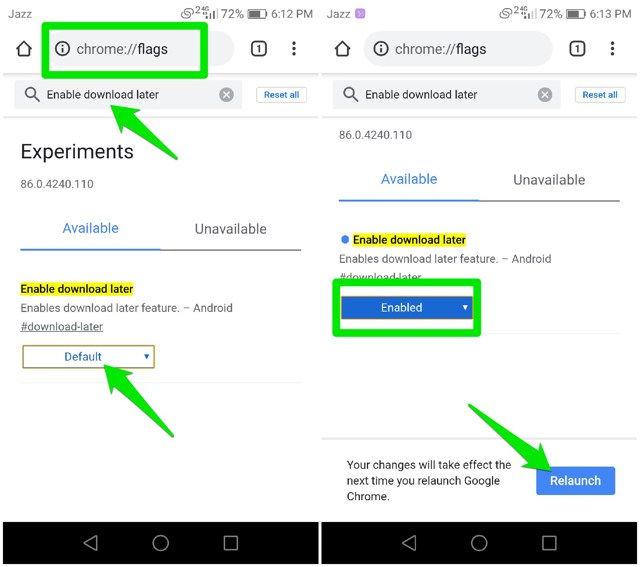
Now that you have enabled the feature, go to any downloads page and hit the download button. You will see three options, “Now”, “On Wi-Fi”, and “Select date and time”. Here you can select “On Wi-Fi” to start the download as soon as your phone connects to a WiFi network.
If you want to schedule the download, tap on the “Select date and time” option. A calendar will open up that you can use to select date and time.

Your phone must have access to an internet connection when the scheduled time triggers. Otherwise, the download will begin as soon as you connect to a network even after the scheduled time. You can also freely close the Chrome after scheduling, the download will begin in the background when the time comes.
Scheduling downloads is definitely a needed feature of Chrome and I hope it becomes an official feature of Chrome soon. Many people who depend on third-party download manager apps to schedules download will be able to schedule downloads right inside Chrome.
The post How To Schedule Downloads in Chrome for Android appeared first on Gtricks.
UPDATE: Microsoft 365 Insider (previously known as Office Insider) Preview build 17715.20000 (version 2406) is available for download and in...