I know it’s quite annoying when you try to attach a folder in Gmail, but instead, its contents open up. Gmail doesn’t have an option to upload folders as attachments, although there are a few ways you can send a folder via Gmail. In today’s post, I’ll share two ways to send a folder through Gmail with each method having its own advantages and disadvantages.
Compress and send the folder via Gmail
Gmail supports compressed folders, such as Zip, RAR, and 7z. All you need to do is compress the folder contents and then attach the folder in Gmail. Here are some reasons to help you decide whether this method is good for you or not:
Pros
- It’s the fastest method to send a folder via Gmail.
- You can easily send multiple folders at a time.
- Additional services aren’t needed.
Cons
- The compressed folder must be below 25MB in size due to Gmail file size limit. Otherwise, it will be sent as a Google Drive link.
- You can’t send executable files (.exe) as Gmail blocks them.
- The receiver will have to uncompress the folder before viewing.
Compress a folder
All popular operating systems are capable of compressing files and folders. For demonstration, I am going to show you how to compress a folder in Windows. If you are on Mac or Linux, here is the instructions to do so in Mac OS X and Linux.
1. Right-click on the folder you want to compress.
2. Hover your mouse cursor over the “Send to” option and select “Compress folder” option from it.
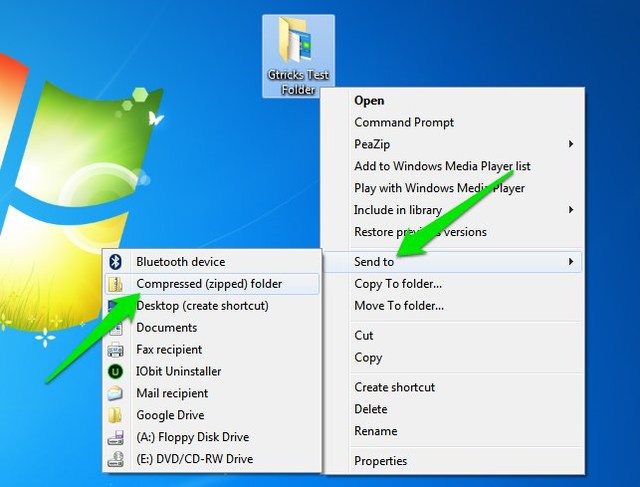
A new Zip file will be created in the same location with your folder inside it. You can also select multiple folders by clicking on each folder while holding the Ctrl key and then follow the above process.
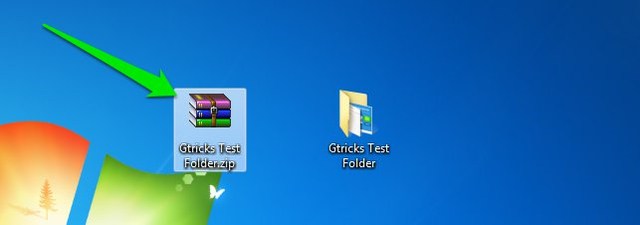
Additionally, you can use a third-party app like 7-Zip to compress folders. With a third-party app, you’ll get better compression options along with additional features, such as encryption.
Send the compressed folder via Gmail
Now to send the folder via Gmail, compose a new email in Gmail and click on the “Attach files” button at the bottom. Afterward, select the newly created Zip folder to attach it in Gmail. Unless there was an executable file in the folder, you should be able to send it to anyone.

Decompress the folder
Operating systems are also capable of decompressing folders without the help of a third-party app. Just open up the Zip folder and click on the “Extract to” button. Now, select the location where you want to save the file and it will be extracted there in its original form.
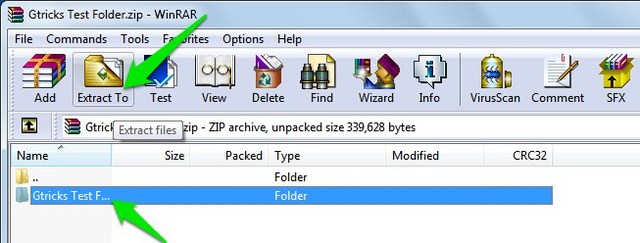
Use Google Drive to Send a folder via Gmail
Gmail may not support direct uploads of folders, but Google Drive does. As Google Drive, seamlessly integrates with Gmail, you can directly email a folder in Gmail using Google Drive. Below are the pros and cons of this method:
Pros
- You can send large folders up to 10GB using this method.
- All types of files inside the folder are acceptable, including executable files.
- The receiver can view and download the folder contents without decompressing them.
Cons
- The process requires an additional online service and some extra steps, making it a rather slow process.
- The receiver can only download the folder if it is saved in the Google Drive of the sender.
- Uploading and sending multiple folders is inconvenient.
Upload folder to Google Drive
To send the folder through Gmail, you first need to upload it to your Google Drive account. For regular files, you can do this right from the Gmail compose message window. However, for folders, you’ll have to upload from the Google Drive web interface. Here’s how:
1. Go to Google Drive web interface and login.
2. Click on the “New” button at the top-left corner and select “Upload Folder” from it.
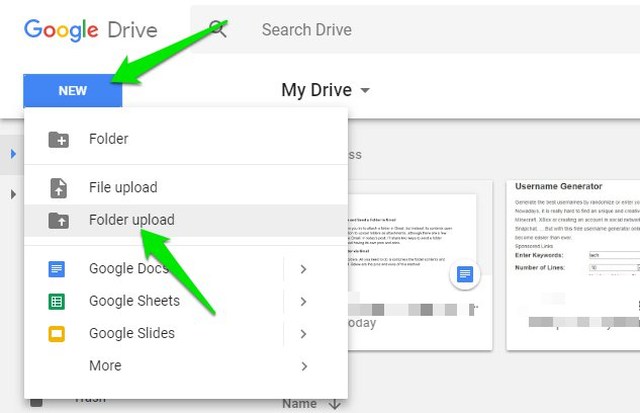
3. Now select the folder from the explorer window and hit “OK” to upload it. You can only select one folder at a time.

You can repeat the above process to upload as many folders as you like.
Send the folder through Gmail using Google Drive
Once the folder is uploaded, follow the below instructions:
1. Go to Gmail and open up the compose window.
2. Here click on the “Insert files using Drive” button at the bottom
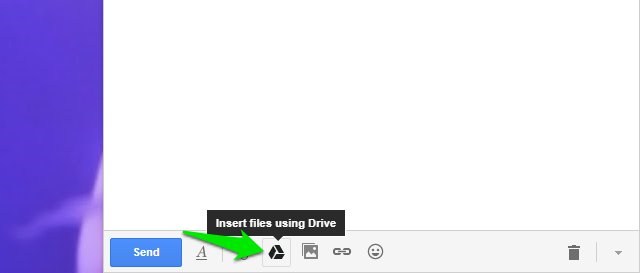
3. Now select the folder you want to send and click on the “Insert” button at the bottom. You can hold the Ctrl key to select multiple folders.
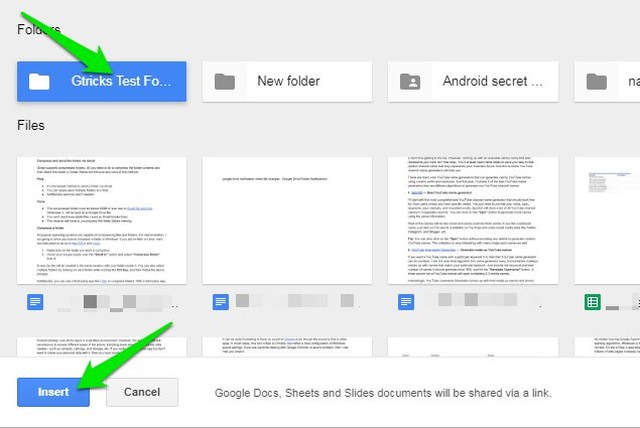
This will attach the folder in Gmail as a Google Drive link. While sending you’ll be asked whether only the recipient be able to open the folder or anyone with the link can open it. You’ll also have to confirm whether you want to share the folder (making your folder editable) or only send it. Make the right choice, and the folder will be sent via Gmail.
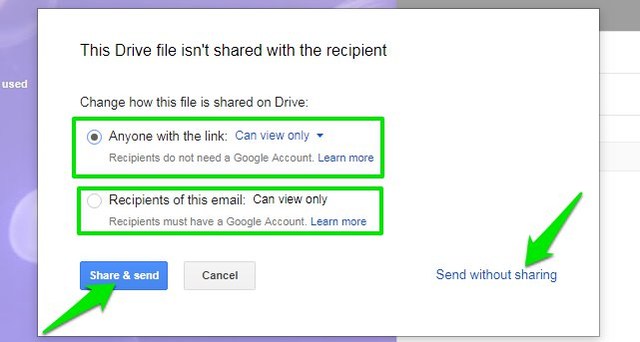
It doesn’t matter whether the recipient is a Gmail user or not, they will be able to view and download the contents.
Wrapping up
I personally find the first method to be the most convenient. The compressed folder is smaller in size and it’s also very easy to send multiple folders without any mess. However, if you have a large folder or it contains executable files, then the second method will surely work for you.
If you have any questions or know any other way to send a folder via Gmail, let us know in the comments.
The post 2 Simple Ways To Attach and Send a Folder in Gmail appeared first on Gtricks.
via Gtricks https://ift.tt/2GAIP5x
No comments:
Post a Comment
If you have any question please let me know