For a few months now, I am using Google Docs text-to-speech feature to read aloud my documents so I could make them sound more natural. Honestly, it’s a really powerful tool with a plethora of uses. However, one thing I noticed is that it’s rather hidden and many people probably don’t even know it’s even there.
If you are missing out on this awesome Google Docs feature, I’ve got you covered. In this post, I’ll show you how to use Google Docs text-to-speech feature to read aloud documents. Additionally, I will also share a nifty third-party text-to-speech tool that is even more customizable than Google Docs built-in tool.
Use Google Docs Screen Reader to read text aloud
The feature is particularly called Screen Reader and you’ll have to first enable it in your Google account before using it. Let’s see how to enable and use Google Docs Screen Reader:
Enable Google Docs Screen Reader
First, you need to make sure that you are logged into your Google account and one of Google services are opened (Google Docs will work fine). Afterward, follow the below instructions:
1. Click on your Google profile picture at the top-right corner and select “My Account” from it.

2. Here click on “Accessibility” under the “Account preferences” section.

3. In the Accessibility settings, enable the “Screen reader” option.

Alternatively, you can click on this link that directly leads to Accessibility settings.
Use text-to-speech in Google Docs
Once the Screen Reader feature is enabled, you can use it inside any Google Docs document. Here’s how:
1. Open up the document and select the text you want to read aloud (press Ctrl+A to select all the text).
2. Now click on “Accessibility” in the top menu bar and select “Speak selection” in the “Speak” option. Google Docs will read aloud the selected text to you.

There is also a Google Docs keyboard shortcut for this purpose. Once the required text is selected, press Ctrl+Alt+X keys to start reading aloud.
Use a text-to-speech Chrome extension
If the built-in Google Docs text-to-speech feature seems rather limited, then you can also use a third-party text-to-speech Chrome extension for Google Docs. For this purpose, I really like the Read Aloud Chrome extension. It’s astonishingly easy to use, yet it’s very powerful.
The extension works on almost every web page, including web apps like Google Docs. Just open up the document, and click on the extension button to start reading text aloud. You also don’t need to select text, Read Aloud will automatically recognize text that should be read aloud.
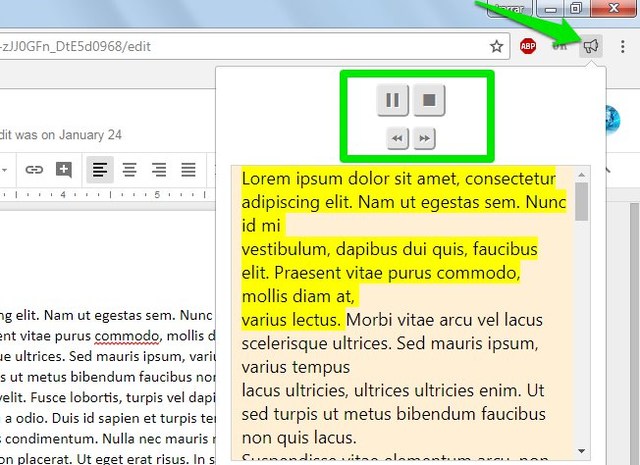
If you go to its settings, you can select voice type, volume, pitch, and speed. Best of all, Read Aloud can read the text in over 40 different languages. There is a good chance your particular language is supported.
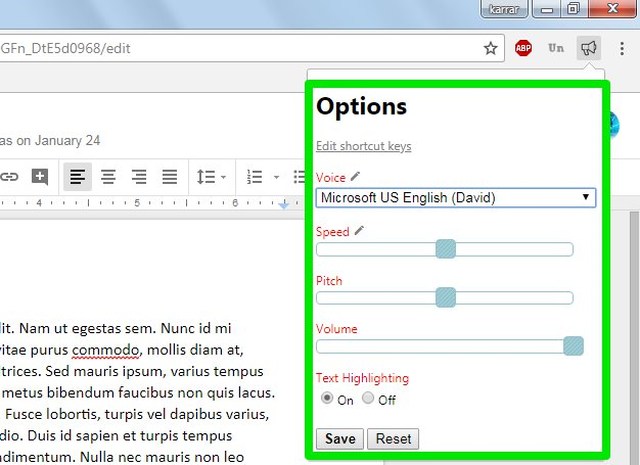
Wrapping up
In my experience, the built-in Google Docs text-to-speech tool works fine for reading text aloud. However, if you are interested in more customization options, then Read Aloud extension has everything to offer. Let us know in the comments how you’ll be using Google Docs text-to-speech tool.
The post 2 Ways To Use Text-To-Speech in Google Docs to Read Aloud Text appeared first on Gtricks.
via Gtricks http://ift.tt/2DlsEU1
No comments:
Post a Comment
If you have any question please let me know