With the introduction of the most efficient image file format HEIF, Apple didn’t take time to make it the default image storage format in its latest operating systems represented with .HEIC extension. Right after this move from Apple, Google Photos also started supporting HEIF images to let Apple users store and view images in Google Photos.
Although a step forward, but this has led to a big problem. Currently, Windows, Android, and other operating system don’t support HEIF format, and even third-party apps can’t help. Therefore, sharing or downloading HEIF images on these devices is simply useless.
If you have HEIC images saved in Google Photos and you want to download them in JPG format on unsupported devices, then I can help. Today, I’ll show you a simple method to download HEIC photos in JPG format.
Download HEIC photos in JPG format
When you use the download button in Google Photos to download an image, it always downloads in the original format (i.e. HEIC in your case). However, your browser’s built-in “Save image as” feature can still download the image in JPG format even if it’s stored in HEIC format.
Here’s how to download HEIC photo in JPG format:
- Click on the HEIC image in Google Photos to preview it.
- Now right-click on it and select “Save image as” option from the menu.
- Select the save location on your PC and the image will be saved in JPG format.

Although it’s a very simple method to download HEIC images in JPG format, but it comes with its caveats. The “Save images as” option downloads the image in the same resolution in which you are previewing it. Therefore, you can’t download the images in their maximum resolution (see screenshot).

Fortunately, there is a workaround for that as well. Keep reading…
Download images at maximum resolution
If you just need to share an image to show something, then the above process is enough. However, if you need to download the image in full resolution to use somewhere, follow the below steps:
- Click on the HEIC image to preview it in Google Photos.
- Now press and hold Ctrl key (Command key for Mac) and minus (-) key to fully zoom out in your browser. The 2-3 second continuous hold should fully zoom out.
- Afterward, right-click on the image and select “Save image as” to save the image in JPG format.

When you fully zoom out in the browser, the image is forced to display in full resolution. And when you download, it’s downloaded in JPG with full resolution. You can press the Ctrl (Command for Mac) and 0 (zero) keys to reset the browser zoom when you are done downloading.
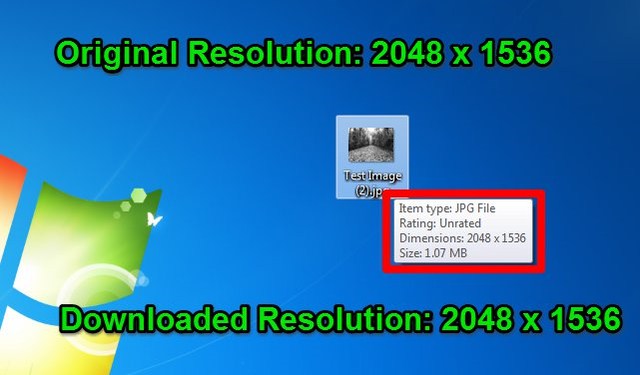
Bonus
If you have many HEIC images to download in JPG format, then you can also bulk download them in HEIC format and convert them to JPG later. All you need to do is select the required photos in Google Photos and select “Download” from the top-right menu. Now use the Apowersoft Free HEIC converter to convert these images to JPG.
Ending words
So this was a little browser trick to download HEIC photos in JPG format from Google Photos. I know it can be daunting to download images one-by-one, but currently, this is the only way to download HEIC photos from Google Photos in JPG format. For bulk images, I’ll recommend you to convert them later.
If you know any other way to download HEIC photos in JPG, let’s us know in the comments.
The post How To Download HEIC Photos as JPG in Google Photos appeared first on Gtricks.
via Gtricks https://ift.tt/2qp184u
No comments:
Post a Comment
If you have any question please let me know