By default, Gmail previews emails separately from the inbox. Therefore, to read emails you’ll have to constantly switch between the inbox and email previews, which can be quite cumbersome. Thankfully, Google does come with a preview feature that allows you to scroll through the inbox and preview emails at the same time.
However, Gmail Preview Pane is disabled by default, so you’ll have to enable it first before using it. In this article, I’ll show you how to enable Gmail Preview Pane feature and how to use it.
Enable Gmail Preview Pane
Gmail Preview Pane can be activated from Gmail advanced settings. Just follow the below instructions to do so:
Click on the “Gear” icon at the top right corner and select “Settings” from it.
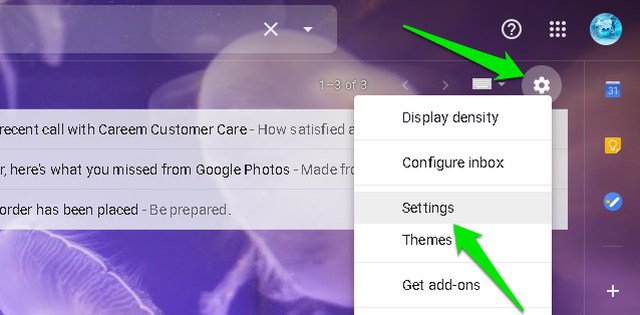
Now move to the “Advanced” tab and select “Enable” next to the “Preview Pane” option.
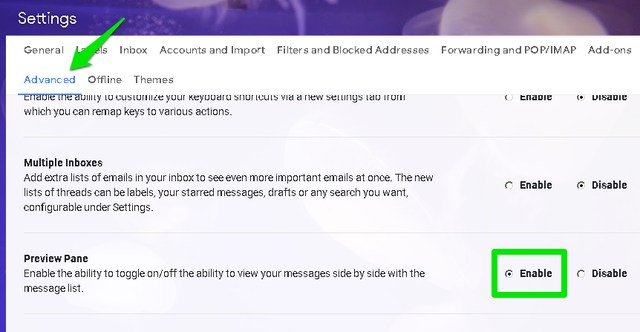
Afterward, just click on the “Save Changes” button at the bottom and Gmail will refresh to apply the changes.
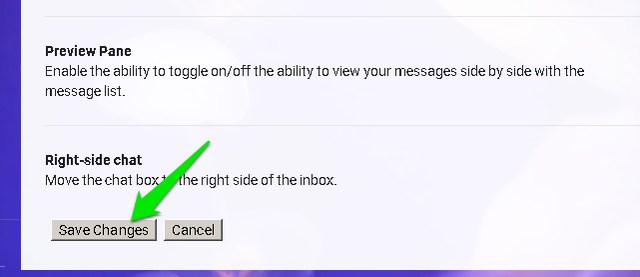
Using Gmail Preview Pane
Once the Preview Pane is activated, a new button will appear in the top bar to use split pane mode.

Click on the upside-down arrow next to this button to select a split style – Vertical Split or Horizontal Split.

Vertical Split: In Vertical Split, the preview is shown to the right side of the messages. It’s arguably much more intuitive as all the messages and the email preview is listed side-by-side offering easy scrolling. However, it works best on wide-screen monitors where both inbox and preview could be fully viewed. On smaller screens, you’ll have to side-scroll preview to read the full email.
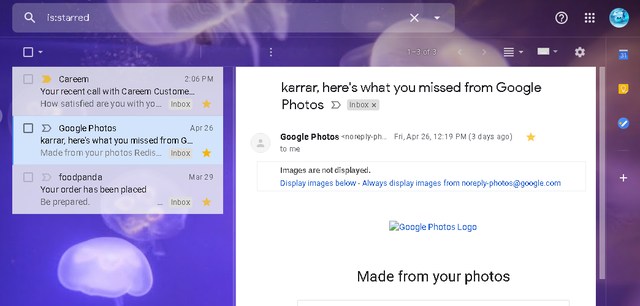
Horizontal Split: In Horizontal Split, the preview is shown below the messages. It does require you to scroll more than usual to read emails, but the email is opened with full width so you won’t have to side scroll.

After choosing a split style, you can use the toggle button to turn on/off the Preview Pane.
The size of the split windows can also be adjusted according to need. Just move your mouse cursor right between the middle of the split until the cursor shape changes. Afterward, click and drag to change the window size.

Ending thoughts
The preview pane feature is definitely useful if you need to deal with dozens of emails every day. It basically makes switching between emails from a three-click process to a two-click process. And of course, you can view your inbox emails while having an email open. The only downside I see is that you’ll have to scroll more while reading emails.
Let’s us know in the comments if you found Gmail Preview Pane feature useful.
The post How To Enable and Use Gmail Preview Pane appeared first on Gtricks.
via Gtricks http://bit.ly/2ZKMmoo
No comments:
Post a Comment
If you have any question please let me know