Although standard links work fine for linking to your business landing page while emailing a potential client. However, if you want to increase your conversions, then hyperlinking an important image would be much more fruitful. People tend to be attracted more by a call-to-action image than a dull link.
If you are interested in hyperlinking an image in your emails, then I got you covered. In today’s post, I’ll show you how you can add a link to an image in Gmail emails.
Hyperlink an image in Gmail
You don’t need a third-party app to achieve this, but it does require some tricky instructions are needed to be followed exactly. Make sure you follow the below instructions as it is because some of the steps have similar options that could mess up the process.
Step #1: First, open up the compose window in Gmail from the “Compose” button at the top-left corner.

Step #2: Here move to the email body area and click on the “Insert photo” option at the bottom. Make sure you use Insert photo option to add the image, images uploaded through Attach files option can’t be hyperlinked.
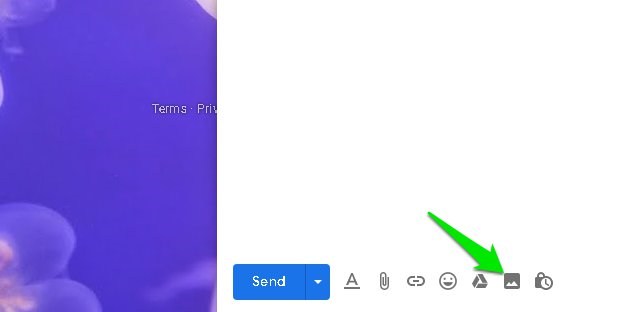
Step #3: You’ll find multiple options to add a photo, including URL, Google Drive, and upload from the PC. Use any option to select the photo and click on “Insert” to add it in the email body.
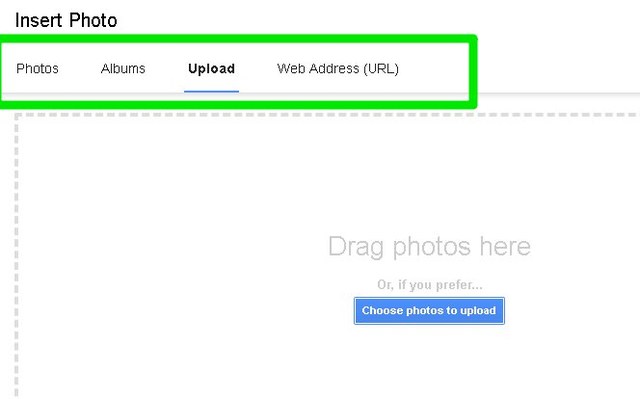
Step #4: Now you must highlight the image. While the image is still unselected, left-click on it, hold the click, and then drag a little until the whole image turns blue in color. Afterward, click on the “Insert link” button at the bottom or use the Ctrl+K keyboard shortcut.

Step #5: Click on the “Change” button next to the current hyperlink of the image.
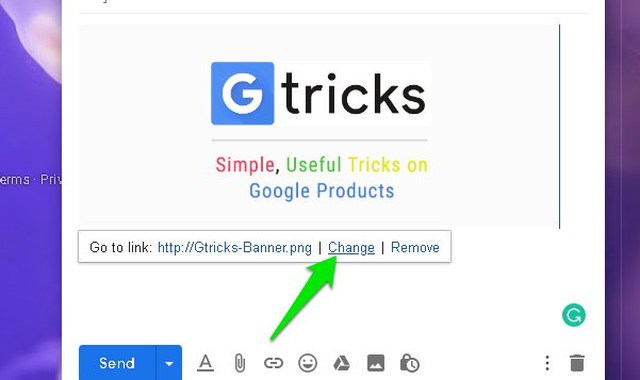
Step #6: Here replace the image link with whatever link you want and click on “OK”.

That’s it, the link will be added to the image and any recipient can just click on the image to go to the link destination.
Tip: You can also use the above process to hyperlink your email signature image if you are using one. For example, if you have your company logo in your Gmail signature, then you can hyperlink it with your company’s website home page for direct access. While creating an image-based signature, simply use the above instructions to hyperlink the uploaded signature image.
To conclude
If you have precisely followed the instructions as mentioned, then hyperlinking the image shouldn’t have been difficult. I know some users may get confused with attach files and insert photo options, as both can upload and send the photo. Furthermore, there is also a difference between highlighting and selecting an image, make sure you highlight the image for hyperlinking.
How will you be using this little neat trick to make images interactive? Do share with us in the comments below.
The post How To Hyperlink an Image in Gmail Emails appeared first on Gtricks.
via Gtricks https://ift.tt/2KD6v99
No comments:
Post a Comment
If you have any question please let me know