We usually don’t resist to give access to our Google account data to any app when it’s mandatory to use the app. However, it’s a great security risk that most people overlook. An App can not only ask access to view your data in your Google account, but they can also ask to modify it. Therefore, any untrusted app developer can use that access against you to control your account.
The worst part is that even if you stop using the app/service or completely delete it, the app still holds the access you gave it before. As a writer, I need to test many apps and online services to recommend to readers. And many of them ask for my Google account access to work. Therefore, at least once a month I go through my third-party app access to ensure no unnecessary access has been given.
If you want to secure your Google account, then you must ensure that you only give access to trusted apps, and no unnecessary access is given. Today, I will show you how to manage both Apps and device access in your Google account.
Manage Google account apps access
The third-party app access can be managed from the Google account settings. Here’s how:
While using any of the Google services, click on your account portrait at the top-right corner and select “Google Account” from it.
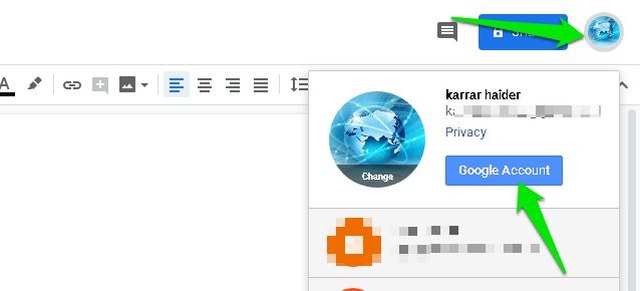
Here click on the “Security” option in the left panel.
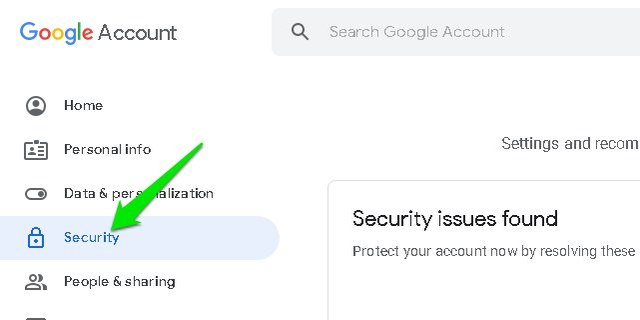
Scroll down until you reach “Third-party apps with account access” section and click on the “Manage third-party access” button at the bottom.

There will be two sections here. In the first section, you’ll see all the apps that have some kind of access to your account and can make any modifications. The second section lists all the apps and websites where you used your Google account to sign in without providing any account access. Usually, they can view your email, and profile details.
You can click on an app to view the access it has to your Google account. Unfortunately, if you don’t like specific access, you can’t individually remove it. You’ll have to fully remove access of the app to your Google Account. To do so, click on the “Remove Access” button at the top-right corner and confirm the prompt to remove the access.

Repeat this process until you get rid of all the apps that you don’t use anymore or don’t trust them with the access they have.
Manage Google account device access
Along with managing third-party app access, it is also important to ensure you are not logged in to a device you don’t have access to anymore. The device access section in your Google account shows all the devices that you are currently logged in. Here you can see if there is a device that you lost access to still has access or not. You can even see if your account is being accessed on another device without your consent (like, if it has been hacked). Here’s how:
Go to the same “Security” section we went above and click on “Manage devices” button in the “Your devices” section.

Here you will see all the devices your Google account is logged in on when it was last active. You can even see it’s current location (if possible).
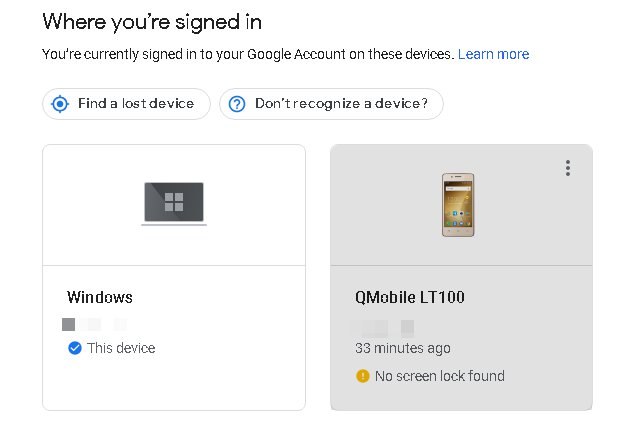
If you want to sign out of a device, just click on the three-dot menu at the top-right corner of it and select “Sign out”.

Ending thoughts
Security of your Google account is of utmost importance and there are many ways to secure your Google account, such as enabling 2FA. However, keeping track of apps access is usually overlooked, and today many apps ask for your account access to work. Therefore, it’s crucial to go through apps that can access your account data from time to time and ensure no untrusted app has access to your account.
The post Secure Your Google Account By Managing Apps And Device Access appeared first on Gtricks.
via Gtricks https://ift.tt/2p3kpu5
No comments:
Post a Comment
If you have any question please let me know