Latitude and longitude coordinates can be used to pinpoint a location anywhere on a map. Although we can easily pinpoint and share a location on our map app, but latitude and longitude coordinates are still important in many scenarios. For example, if you are not sharing a location from a map app to another or maybe you need to physically provide coordinates to a location, then you can do so with latitude and longitude coordinates.
Thankfully, if you need to find exact latitude and longitude coordinates of a location, then Google Maps can easily provide them. Today, I will show you how to find latitude and longitude coordinates of any location on Google Maps desktop and Android app.
Find latitude and longitude on Google Maps Desktop
On Google Maps desktop, you can’t find latitude and longitude on the lite version, therefore make sure there is no lightning bolt icon at the bottom which represents lite mode. Now right-click on the area of which you need to find latitude and longitude coordinates and select “What’s here?” option from the context menu.

A small card at the bottom will open where you can see the latitude and longitude. You can note it down from here.
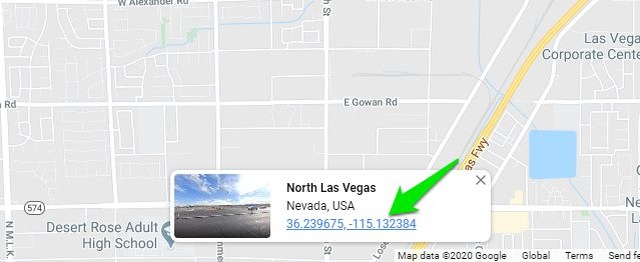
However, if you want to copy the values, you must click on the latitude and longitude coordinates. This will open a panel on the right side where you can see latitude and longitude in DMS and DD formats. You can highlight the values here and copy them.

Find latitude and longitude on Google Maps Android app
On the Google Maps Android app, tap and hold on the location of which you want to find latitude and longitude. This will drop a pin and you will see the latitude and longitude coordinates in the search bar.
However, if you tap on the coordinates to copy them, the search bar will instead show details of a nearby known address. Therefore, you won’t be able to copy the coordinates. One workaround I have found for this problem is to tap and hold to drop the pin and then immediately tap on the search bar. If you do it fast enough, the search bar will not fill any address and instead fill latitude and longitude coordinates that you can copy.

I know it will be a little difficult to copy coordinates on the app, but just try to be fast enough and it should work.
Ending thoughts
I believe it should have been easier to copy coordinates on the Android app, but I guess an actual address detail is more beneficial for mainstream users. Once you have found coordinates you need, you can enter them in the search bar of any supported maps app and it will directly open the exact location.`
The post How To Find Latitude and Longitude Coordinates on Google Maps appeared first on Gtricks.
via Gtricks https://ift.tt/37Be75N
No comments:
Post a Comment
If you have any question please let me know