Gmail comes with hundreds of background themes to beautify your interface. Although there are sufficient wallpapers, but if you want to add a little personal touch, then you can add your own custom backgrounds as well. Whether you want to add a wallpaper that isn’t available in the Gmail collection or you want to add your own picture as a background, all can be done.
In today’s post, I am going to show you how to add a custom background in Gmail.
Adding a custom background in Gmail
Gmail uses your albums saved in Google photos as background, and interestingly, it doesn’t give you the option to separately upload pictures. Therefore, you must upload your background pictures to Google photos and also create an album, because Gmail only accepts pictures in albums for some reason. So make sure the background Pictures are saved as an album in your Google photos account. if you don’t know how to do it; here is a support page by Google explaining it.
To set the custom background in Gmail, click on the “Gear” icon at the top-right corner and then click on “View all” in the “Theme” section.
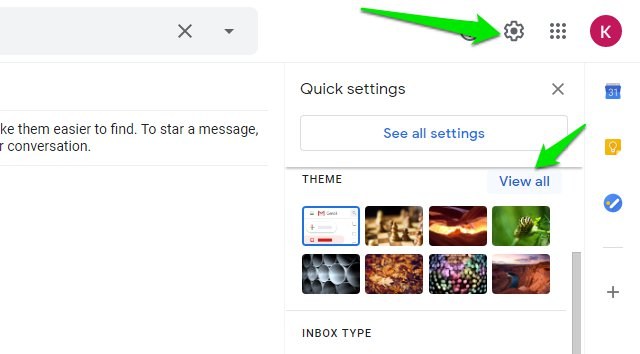
Afterward, click on the “My photos” button at the bottom-left corner.

You will see all your albums here, just open the album and choose the background photo and then click on “Select”.
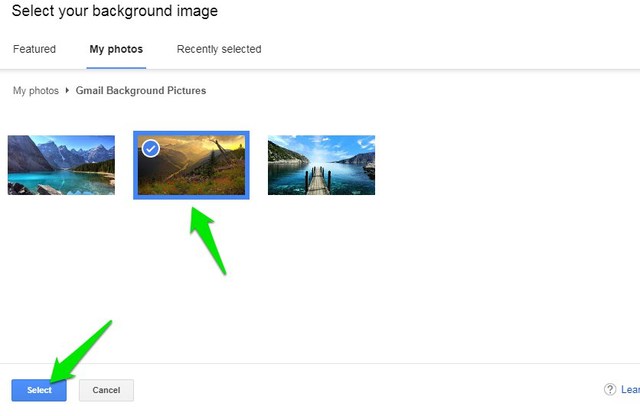
That’s it, the background will be applied and your selected picture will show up in your list of themes.

For the best results, you should use a 2560 x 1920p or higher resolution picture. If the picture will be smaller than this, then Gmail will zoom in and apply the background as it finds fitting.
And just like regular themes, you can also customize your custom background picture from the “Pick your theme” section, such as add vignette or blur the background.
Ending words
Adding a custom background in Gmail is definitely a great way to personalize your interface. Although, it would have been easier if Gmail would just let us upload a picture and apply it. Creating an album in Google photos is just an extra chore we have to go through.
The post How To Add a Custom Background in Gmail appeared first on Gtricks.
via Gtricks https://ift.tt/3hFLjyY
No comments:
Post a Comment
If you have any question please let me know