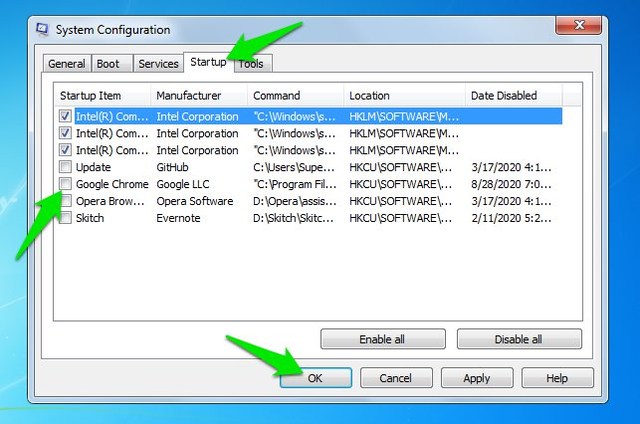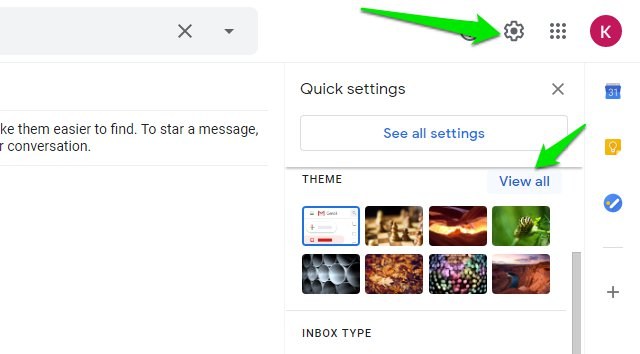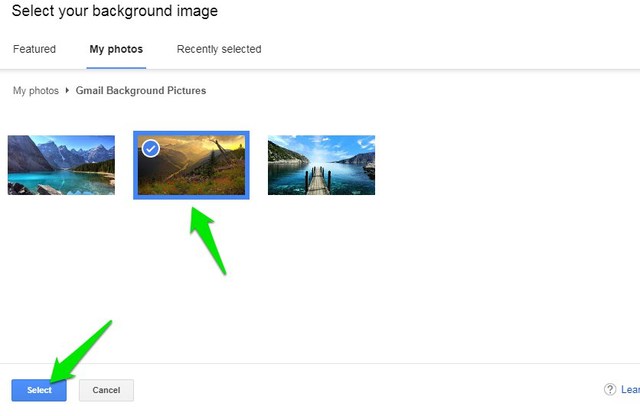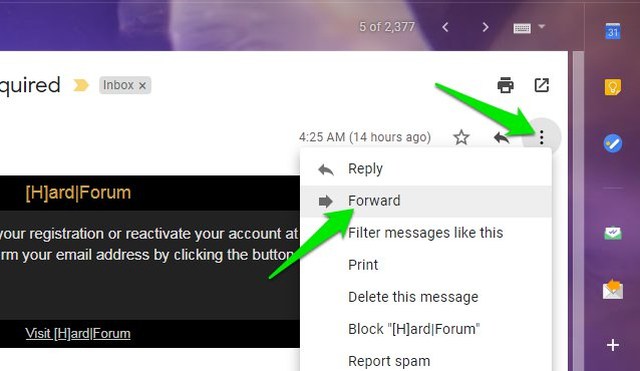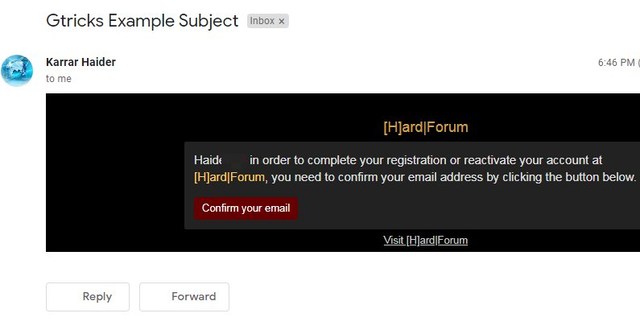If you need to work at night often, then that all-white interface of Google Docs is going to strain your eyes for sure. Thankfully, you can get night mode (aka dark mode) in Google Docs that will turn your background dark with light fonts for easier readability. Not only the dark mode is easier on the eyes, but it will also help save your laptop or phone’s battery life.
If you are ready for using night mode while working on Google Docs, then keep reading and I’ll show you how to get it on both Google Docs desktop and Android app.
Get night mode in Google Docs desktop
Google Docs doesn’t offer a built-in way to enable night mode on the desktop. Sure you can make the page color dark and font color light, but it will still be quite bright as all the surrounding interface will stay white. So for Google Docs desktop, you’ll have to use a third-party Chrome extension to get night mode.
Although there are a handful of Chrome extensions that can enable dark mode in Google Docs, but I prefer to use the Google Docs Dark Mode Chrome extension for this purpose. It’s extremely easy to use and gets the job done without any complicating setups.
Just install this Chrome extension and the extension will provide a simple toggle button to enable/disable dark mode, and that’s it. Once enabled, the interface will turn grey/black with white fonts. Although the page will still stay white.

If you need to make things even darker, just turn the page color to a darker one from the page setup option in the File menu.
You can give the Dark Mode Chrome extension a try as well. It’s made to make all the website dark, including Google Docs. It makes the interface dark in a different way, so it’s worth checking out.
Enable night mode in Google Docs Android app
Recently, Google introduced dark mode for Google Docs smartphone apps. Therefore, on the Android app you can easily enable night mode right from the Google Docs settings. Here’s how:
Click on the hamburger menu at the top-left corner and select “Settings” from it.
Now tap on “Choose theme” under the “Theme” section and select “Dark” from the list.

That’s it, the whole interface will turn dark with white fonts.
Ending words
I personally like using Google Docs Dark Mode chrome extension all the time even in the day as it separates the page color from the interface. This helps me focus better on the work in hand, it could be just me though. Although having a dark mode is definitely a great blessing if you need to work in a dark room often, for you and those around you.
The post How To Enable Night Mode In Google Docs For Desktop and Android appeared first on Gtricks.
via Gtricks https://ift.tt/2RuVbzS