Read the full article at AskVG.com
via AskVG https://ift.tt/365BdlQ
Tech News is a blog created by Wasim Akhtar to deliver Technical news with the latest and greatest in the world of technology. We provide content in the form of articles, videos, and product reviews.
You can allow many websites to send you notifications of updates right in your Chrome browsers. Although it’s a useful feature to stay updated, but many websites can spam notifications that might annoy you. This is especially annoying when those notifications come from a website you didn’t even intend to allow, which isn’t uncommon as many websites use cheap tactics to trick you to allow notifications.
If you are dealing with annoying notifications from a particular website or even if you just want to disable notifications altogether, then today I will show you how to disable notifications in Google Chrome.
Open up the Chrome browser and follow the below-mentioned instructions:
Click on the three vertical dots menu at the top-right corner and select “Settings” from it.

Now click on “Privacy and security” in the left panel and then click on the “Site Settings” option.
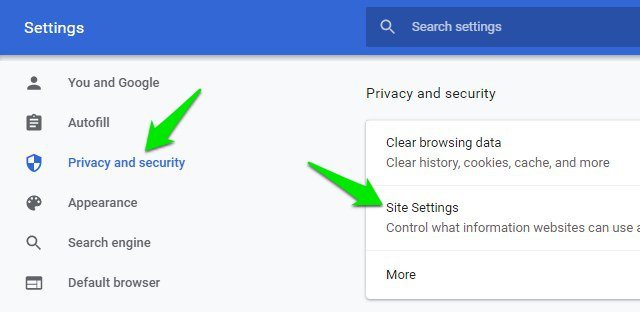
Here, scroll down and click on “Notifications”.
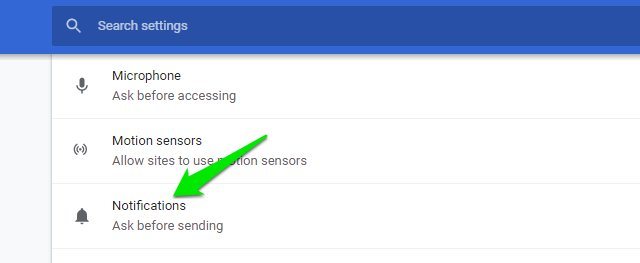
In the “Allow” section, you will see all the websites that are allowed to send you notifications. You can click the three vertical dots menu next to any website and select “Remove” or “Block” from it to turn off its notifications. If you choose “Remove” then the website will be able to again request to allow notifications when you will visit again, and “Block” will stop that website from asking to show notifications in the future.

You can follow the above process to remove all unwanted websites from the “Allow” list. If you don’t want websites to ask for notifications in the future, then you can turn off the toggle button next to “Notifications” at the top.

The process is quite similar on Chrome for Android as well, just follow the below instructions:
Tap on the three vertical dots menu at the top-right corner and select “Settings” from it.
Here click on the “Notifications” option.
Now scroll down to the “Sites” section and you will see all the websites that are allowed to send notifications here. Simply tap on the toggle button next to each website to disable notifications for it.

If you want to prevent websites from asking for notifications in the future, then tap on “Additional settings in the app” option and turn off the toggle next to “Notifications”.
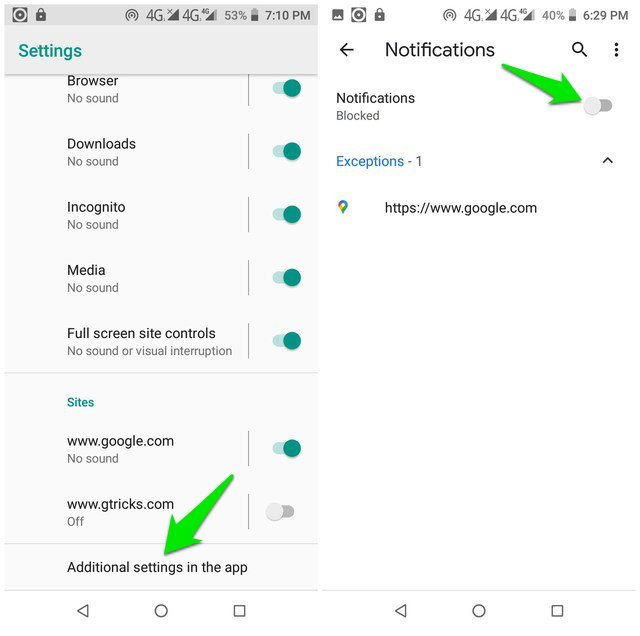
These instructions should be enough to turn off notifications in Google Chrome on both your PC and smartphone. Although I will recommend you to not disable notification requests for the future as there are many websites on which it’s important to enable notifications, such as your email provider. If you have any further questions, let us know in the comments below.
The post How To Turn Off Notifications in Google Chrome (Desktop and Android) appeared first on Gtricks.
Downloading images online is as simple as right-clicking and selecting “Save image”. However, if you need to download images in bulk, then downloading each one separately can be very tedious. And most popular browsers don’t offer a built-in bulk image downloader either. No worries though, if you are using Chrome then you can install a bulk image downloader Chrome extension to easily download all the images on a webpage in one go.
Although there are many extensions to download images in a batch, but I have selected 3 of the best with unique features to this list so you could make the right choice. Let’s get straight to them.
Fatkun offers reliable customization options to download the right images easily in bulk. You can bulk download images on the current tab or even all the opened tabs. Just select the tab you want to search for images and it will open a new tab loading all the images on the page. Here you have multiple options to filter and download images. You can sort and find images by size, keywords, and pages. Just select the images you need and click the “Download” button to download them all.
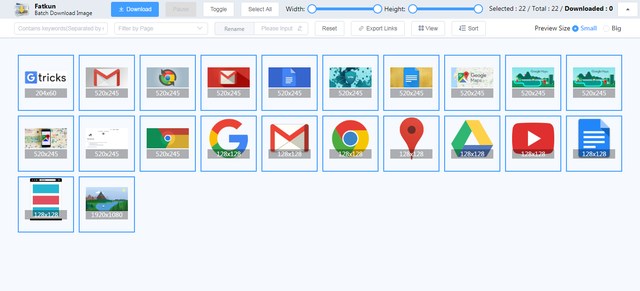
Fatkun also has a bunch of customization options to tweak in the “Settings” section. Like you can auto-convert WEBP images to JPG and manage output settings. Interestingly, this extension also lets you bulk download images from websites that prevent downloads of images. Although you will have to download images from those websites using the extension settings instead.
One thing I didn’t like is that the extension downloads images as previewed on the page. It doesn’t download images from the source, so a small image will be downloaded as a small image even if the original image is large.
This is a simpler bulk image downloader and I personally find it easier to use due to its intuitive interface. Imageye works right from the extension button and as soon as you click it, it will load the images on the current page in its own interface. The cool part is that it loads the images with all the available sizes on the webpage. This means you can download images in the preview size or even the original size. Of course, this also means that you will have to search through a lot more images (usually twice as much) to download them.
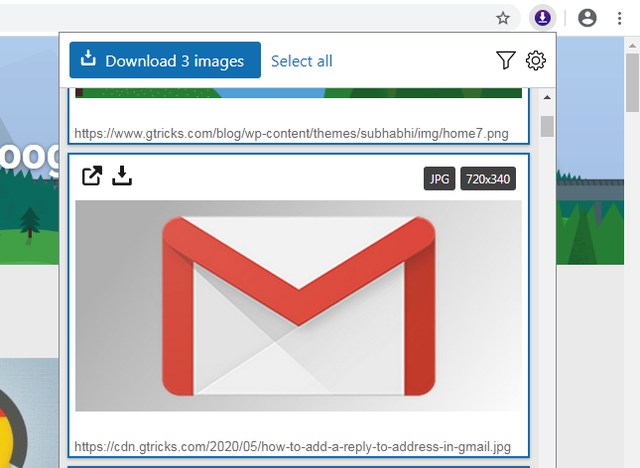
You can click on each image to select them (can select all as well) and then click on “Download” to download them. It also comes with a button to filter images by size, URL, or type. Overall, it’s a great extension if you are looking for something intuitive.
True to its name, Download All Images downloads all the images on a page without even giving you an option to choose which images to download. You just click on the extension button and it will immediately download all the images on the page and save them in a .zip file. That’s it, there are no customization options or ability to even view the images in the extension.
I know you must be wondering how this extension could stand a chance against others. Well, it saves all the images in a zip file which is much smaller in size compared to actual images. Furthermore, it also doesn’t clutter your PC with separate images as all the images are saved in a single zip file.
It will also download images in both preview size and original size, so you have a variety of image sizes. It’s a great extension considering its speed and ease of use. You can delete unrequired images after downloading anyway.
I personally like Imageye for its clean interface while still having the required customization options to bulk download images. Although if you want even more control or need to download images from a website with restrictions, then Funkun is a really good option. Which one of these bulk image downloader Chrome extensions do you like? Do share in the comments below.
The post 3 Best Bulk Image Downloader Chrome Extensions To Download Images in Bulk appeared first on Gtricks.
By default, any replies to your emails are directly sent to the email that you used to send the email. However, did you know you can change the reply-to address in Gmail to receive replies to a completely different email address from the one you sent the email? This can be very useful if you manage multiple emails but can’t check all of them frequently. You can simply set up a single reply-to address and you will be able to see all the replies in one place.
If you are up for it, then keep reading and I’ll show you how to set up a reply-to address in Gmail.
You must follow the below instructions on the Gmail desktop version:
Click on the “Gear” icon at the top-right corner of your inbox and select “Settings” from it.
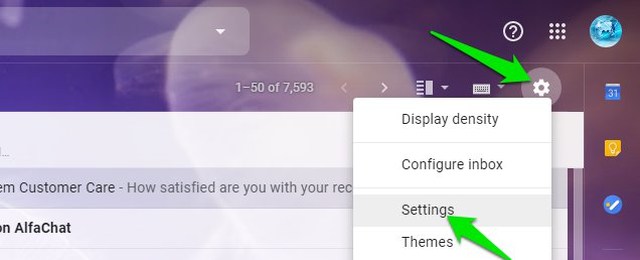
Now move to the “Accounts and Import” tab.

Here, click on the “edit info” link next to your email in the “Send mail as:” section.
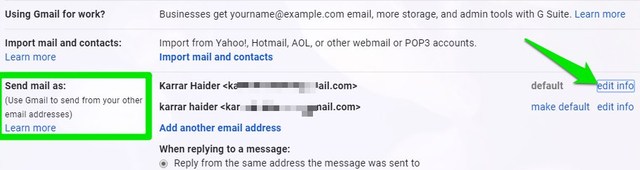
A new window will open, click on the “Specify a different “reply-to” address” link below your email address and provide the email address where you want the replies. Afterward, click on the “Save Changes” button.
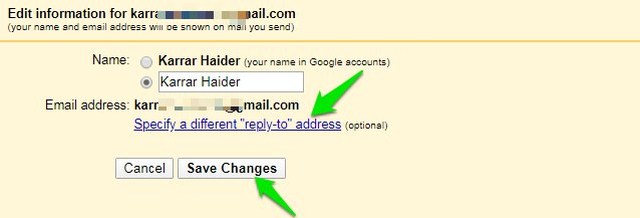
Now when you will send an email to anyone, their reply will directly go to your reply-to email. Do keep in mind that the recipient will be able to see that the reply is not being sent to the same email as the sender.
If you ever want to undo the changes, simply remove the email address you added in the “edit info” section and click on the “Save Changes” button again.
I am sure you will find this feature very helpful for keeping yourself updated with replies from different email addresses. As this doesn’t require any authentication, you can also use this feature to send the reply to a different person if needed. Do let us know in the comments if you found this feature useful.
The post How To Add a Reply-To Address in Gmail appeared first on Gtricks.
There are many web pages online that are constantly updated so you must refresh the page to see the latest update. For example, forex/news websites are updated every few minutes. Furthermore, refreshing web pages are especially important for nabbing the latest deals on shopping websites before they go away.
If you for some reason need to constantly refresh a web page, then don’t involve yourself in the hassle of manually refreshing web pages yourself. You can install an auto-refresh Chrome extension that will automatically refresh web pages at a fixed interval. Let’s see 3 of the best Chrome extensions to auto-refresh web pages.
Let’s start with something simple that gets the job done flawlessly. Super Auto Refresh Plus has a very minimal interface to quickly set a timer and start refreshing pages. It also shows a countdown timer on the extension button in real-time to know exactly when the web page will refresh. You just need to select from a number of predefined time intervals (up to 60min) and the extension will start the count down immediately.
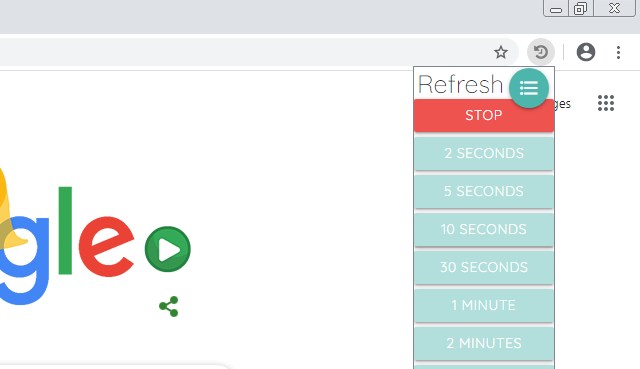
A cool option this extension has is the ability to ignore the cache of the web page while reloading (must be enabled from settings). This means the page will reload all the contents without fetching anything from an already saved cache, which can be useful if you notice some page still providing outdated data.
Overall, this is the fastest and the most intuitive web page auto-refresh Chrome extension you can get. However, it comes with its downside of less customizability. Like there is no option to set a custom time interval and there is no predefined time interval above 60min.
Coming to a bit more customizable auto web page refresh Chrome extension. Auto Refresh Plus offers multiple ways to set the countdown timer. You can select a predefined interval, set your own interval, or simply provide any number of seconds. Just like the above extension, this extension shows a countdown timer right on the extension button.

It also has a bunch of more features like auto start refreshing a specific URL whenever opened or refresh a page on a completely different date/day. However, the one feature that I am sure will make you choose this extension over the others is its ability to track keyword changes. Yes, you can provide a keyword on a page, and if it changes after a refresh; the extension will let you know with a sound and a notification.
Okay, this is a rather bare bone auto refresh extension with little to no extra features (not even an options menu). However, I have chosen to add it to this list for 2 of the features that make it worth it. First, the extension allows you to stop refreshing all the pages with a single button. This is really time-saving when you are refreshing dozens of pages as you won’t have to stop the extension on each one separately.

Secondly, the extension ignores any popup windows that can prevent a page from refreshing. Such as popups that ask “Are you sure you want to refresh this page?”. This can be useful if your particular web page brings up a popup when refreshed.
Other than that, the extension lets you provide a custom interval using a text box without any bells and whistles.
If you don’t have any special requirements, then I will recommend you to go for Super Auto Refresh Plus. It’s a clean web page auto-refresh extension with a very user-friendly interface and features. However, the other two definitely offer unique features that make them worth getting if you need those specific features. Do let us know in the comments which one of these Chrome extensions to auto-refresh web pages you like.
The post 3 Chrome Extensions To Auto Refresh Web Pages appeared first on Gtricks.
UPDATE: Release of Minor Update (6) for Vivaldi 7.1 stable version to public. Good news for Vivaldi browser users! Vivaldi team has released...