Read the full article at AskVG.com
via AskVG https://ift.tt/2ZoB77s
Tech News is a blog created by Wasim Akhtar to deliver Technical news with the latest and greatest in the world of technology. We provide content in the form of articles, videos, and product reviews.

Spring Boot Webflux DynamoDB Integration tests – In this tutorial we will see how to setup integration test for a Spring Boot Webflux project with DynamoDB using Testcontainers. This post will use the example from previous Spring Boot Webflux DynamoDB tutorial. Let us add integration tests using Testcontainers and integrate DynamoDB tests with our Spring Boot project.
Testcontainers is a Java library that supports JUnit tests, providing lightweight, throwaway instances of common databases, Selenium web browsers, or anything else that can run in a Docker container.
The key here is Docker containers. It allows us to use any Docker image and run it as container within our integration tests. There are number of standard Testcontainers available to test integration with technologies such as Elastic search, Kafka, RabbitMQ etc. We can also use any Docker container using Testcontainers GenericContainer api.
One key thing to remember while using Testcontainers is that local Docker installation is required to run these test cases. If you are running your integration tests in continues integration (CI) pipelines, remember to use machine instance instead of docker. As Testcontainers need Docker to run, we cannot run it inside a Docker container in CI. Usually all the standard CI platforms such as Circle CI do provides machine instance where you can run your integration tests.
Add following dependencies for Testcontainers and Junit support for Testcontainers.
build.gradle
testCompile "org.testcontainers:testcontainers:1.14.1"
testCompile "org.testcontainers:junit-jupiter:1.14.1"Or if you are using Maven, add following test dependencies.
pom.xml
<dependency>
<groupId>org.testcontainers</groupId>
<artifactId>testcontainers</artifactId>
<version>1.14.1</version>
<scope>test</scope>
</dependency>
<dependency>
<groupId>org.testcontainers</groupId>
<artifactId>junit-jupiter</artifactId>
<version>1.14.1</version>
<scope>test</scope>
</dependency>Once the dependencies are defined, we can start using the Testcontainers in JUnit. First thing is to define a GenericContainer object with official docker image of DynamoDB amazon/dynamodb-local. The withExposedPorts() method defines the port where DynamoDB will be listening to inside the Docker container. The GenericContainer object is annotated with @Container annotation. This annotation works in conjunction with @Testcontainers annotation to mark containers that should be managed by the Testcontainers extension.
private static final int DYNAMODB_PORT = 8000;
@Container
public static GenericContainer dynamodb =
new GenericContainer<>("amazon/dynamodb-local")
.withExposedPorts(DYNAMODB_PORT);Testcontainers will start the Docker container with DynamoDB on the given DYNAMO_PORT 8000, however that will be the internal port which we need to map to actual random port which the AWS DynamoDB client from Spring Boot app can connect to.
Since our Spring Boot app connects to DynamoDB on the host and port defined under application.dynamodb.endpoint config in application.yaml file, for the test case we need to override this config at runtime to point to actual host and port where Docker is running.
To achieve this we are using ApplicationContextInitializer to override the application.dynamodb.endpoint property. We are using GenericContainer‘s getContainerIpAddress and getMappedPort method to get the ip address and actual port number of DynamoDB running inside Docker.
public static class DynamoDBInitializer implements ApplicationContextInitializer<ConfigurableApplicationContext> {
@Override
public void initialise(ConfigurableApplicationContext ctx) {
TestPropertyValues.of(
String.format("application.dynamodb.endpoint: http://%s:%s",
dynamodb.getContainerIpAddress(), dynamodb.getMappedPort(DYNAMODB_PORT)))
.applyTo(ctx);
}
}In following RoutesTests, we have one testcase that creates a blank table customers and then uses Spring’s WebTestClient to call POST /customers API. The testcase checks the response from API. Since this is an integration test, the whole service is booted and the customer record is created in DynamoDB database using Testcontainers.
RoutesTests.java
package net.viralpatel.springbootwebfluxdynamodb;
import net.viralpatel.springbootwebfluxdynamodb.customer.Customer;
import org.junit.jupiter.api.Test;
import org.springframework.beans.factory.annotation.Autowired;
import org.springframework.boot.test.context.SpringBootTest;
import org.springframework.boot.test.util.TestPropertyValues;
import org.springframework.context.ApplicationContextInitializer;
import org.springframework.context.ConfigurableApplicationContext;
import org.springframework.test.context.ContextConfiguration;
import org.springframework.test.web.reactive.server.WebTestClient;
import org.testcontainers.containers.GenericContainer;
import org.testcontainers.junit.jupiter.Container;
import org.testcontainers.junit.jupiter.Testcontainers;
import reactor.core.publisher.Mono;
import software.amazon.awssdk.services.dynamodb.DynamoDbAsyncClient;
import software.amazon.awssdk.services.dynamodb.model.*;
import java.util.concurrent.CompletableFuture;
import static org.hamcrest.Matchers.*;
@SpringBootTest(webEnvironment = SpringBootTest.WebEnvironment.RANDOM_PORT)
@Testcontainers
@ContextConfiguration(initializers = RoutesTests.DynamoDBInitializer.class)
public class RoutesTests {
private static final int DYNAMODB_PORT = 8000;
@Autowired
DynamoDbAsyncClient dynamoDbAsyncClient;
@Container
public static GenericContainer dynamodb =
new GenericContainer<>("amazon/dynamodb-local:latest")
.withExposedPorts(DYNAMODB_PORT);
public static class DynamoDBInitializer implements ApplicationContextInitializer<ConfigurableApplicationContext> {
@Override
public void initialize(ConfigurableApplicationContext ctx) {
TestPropertyValues.of(
String.format("application.dynamodb.endpoint: http://%s:%s",
dynamodb.getContainerIpAddress(), dynamodb.getMappedPort(DYNAMODB_PORT)))
.applyTo(ctx);
}
}
@Autowired
public WebTestClient webTestClient;
@Test
public void shouldCreateCustomerWhenCustomerAPIInvoked() {
// Create customers table in DynamoDB
CompletableFuture<CreateTableResponse> createTable = dynamoDbAsyncClient.createTable(CreateTableRequest.builder()
.tableName("customers")
.attributeDefinitions(AttributeDefinition.builder().attributeName("customerId").attributeType("S").build())
.keySchema(KeySchemaElement.builder().attributeName("customerId").keyType(KeyType.HASH).build())
.provisionedThroughput(ProvisionedThroughput.builder().readCapacityUnits(5l).writeCapacityUnits(5l).build())
.build());
Mono.fromFuture(createTable).block();
Customer customer = new Customer();
customer.setName("John");
customer.setCity("Sydney");
customer.setEmail("john@example.com");
webTestClient
.post()
.uri("/customers")
.bodyValue(customer)
.exchange()
.expectStatus().is2xxSuccessful()
.expectHeader().value("Location", is(not(blankOrNullString())));
}
}Let us go through the above code step by step and see what is going on.
@SpringBootTest – Specify that the test case is an integration test. Spring should load the full application context and make all beans available to the test case.
@Testcontainers – It is a JUnit Jupiter extension to activate automatic startup and stop of containers used in a test case. The test containers extension finds all fields that are annotated with Container and calls their container lifecycle methods. Containers declared as static fields will be shared between test methods. They will be started only once before any test method is executed and stopped after the last test method has executed. Containers declared as instance fields will be started and stopped for every test method.
@ContextConfiguration – It overrides the Spring properties. We use it to override the host and port of DynamoDB where our DynamoDB client connects. The DynamoDBInitializer static class defined within the test case override this property. We can move this logic into an abstract class and reuse it across multiple tests.
If you haven’t setup your local AWS CLI, you might get following error when running the test case. This is because when the DynamoDB client initialize, it tries to find credentials to connect to dynamodb. In our DynamoDBConfig client we are using DefaultCredentialsProvider which tries to find the credentials at number of places.
Unable to load credentials from service endpoint
software.amazon.awssdk.core.exception.SdkClientException: Unable to load credentials from any of the providers in the chain AwsCredentialsProviderChain(credentialsProviders=[SystemPropertyCredentialsProvider(), EnvironmentVariableCredentialsProvider(), ProfileCredentialsProvider(), WebIdentityTokenCredentialsProvider(), ContainerCredentialsProvider(), InstanceProfileCredentialsProvider()]) : [SystemPropertyCredentialsProvider(): Unable to load credentials from system settings. Access key must be specified either via environment variable (AWS_ACCESS_KEY_ID) or system property (aws.accessKeyId)., EnvironmentVariableCredentialsProvider(): Unable to load credentials from system settings. Access key must be specified either via environment variable (AWS_ACCESS_KEY_ID) or system property (aws.accessKeyId)., ProfileCredentialsProvider(): Profile file contained no credentials for profile 'default': ProfileFile(profiles=[]), WebIdentityTokenCredentialsProvider(): Either the environment variable AWS_WEB_IDENTITY_TOKEN_FILE or the javaproperty aws.webIdentityTokenFile must be set., ContainerCredentialsProvider(): Cannot fetch credentials from container - neither AWS_CONTAINER_CREDENTIALS_FULL_URI or AWS_CONTAINER_CREDENTIALS_RELATIVE_URI environment variables are set., InstanceProfileCredentialsProvider(): Unable to load credentials from service endpoint.]
at software.amazon.awssdk.core.exception.SdkClientException$BuilderImpl.build(SdkClientException.java:97) ~[sdk-core-2.10.40.jar:na]
Suppressed: reactor.core.publisher.FluxOnAssembly$OnAssemblyException:
Error has been observed at the following site(s):
|_ checkpoint ⇢ HTTP POST "/customers" [ExceptionHandlingWebHandler]
Stack trace:
at software.amazon.awssdk.core.exception.SdkClientException$BuilderImpl.build(SdkClientException.java:97) ~[sdk-core-2.10.40.jar:na]To resolve this error, either setup your AWS CLI so that client can find the credential or define environment variables:
export AWS_SECRET_ACCESS_KEY=test
export AWS_ACCESS_KEY_ID=testThe env variables value can be any non empty string.
Read more on working with AWS Credentials
Source code for the Testcontainers integration test for DynamoDB and Spring Boot is in Github.
Github – spring-boot-webflux-dynamodb
You can allow many websites to send you notifications of updates right in your Chrome browsers. Although it’s a useful feature to stay updated, but many websites can spam notifications that might annoy you. This is especially annoying when those notifications come from a website you didn’t even intend to allow, which isn’t uncommon as many websites use cheap tactics to trick you to allow notifications.
If you are dealing with annoying notifications from a particular website or even if you just want to disable notifications altogether, then today I will show you how to disable notifications in Google Chrome.
Open up the Chrome browser and follow the below-mentioned instructions:
Click on the three vertical dots menu at the top-right corner and select “Settings” from it.

Now click on “Privacy and security” in the left panel and then click on the “Site Settings” option.
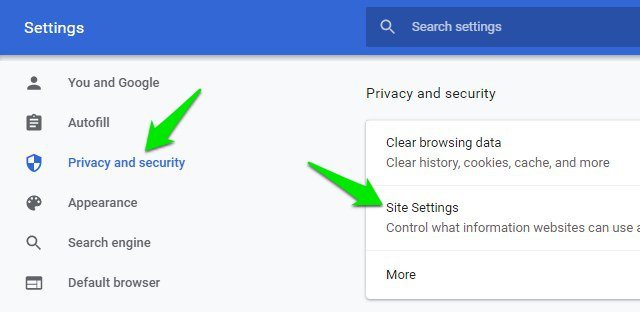
Here, scroll down and click on “Notifications”.
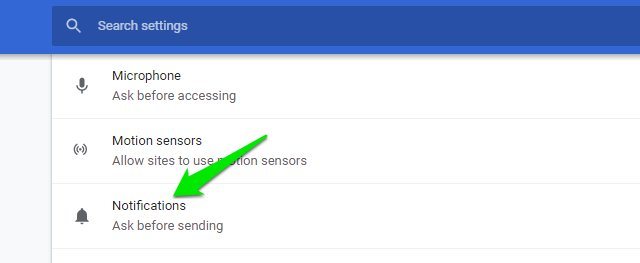
In the “Allow” section, you will see all the websites that are allowed to send you notifications. You can click the three vertical dots menu next to any website and select “Remove” or “Block” from it to turn off its notifications. If you choose “Remove” then the website will be able to again request to allow notifications when you will visit again, and “Block” will stop that website from asking to show notifications in the future.

You can follow the above process to remove all unwanted websites from the “Allow” list. If you don’t want websites to ask for notifications in the future, then you can turn off the toggle button next to “Notifications” at the top.

The process is quite similar on Chrome for Android as well, just follow the below instructions:
Tap on the three vertical dots menu at the top-right corner and select “Settings” from it.
Here click on the “Notifications” option.
Now scroll down to the “Sites” section and you will see all the websites that are allowed to send notifications here. Simply tap on the toggle button next to each website to disable notifications for it.

If you want to prevent websites from asking for notifications in the future, then tap on “Additional settings in the app” option and turn off the toggle next to “Notifications”.
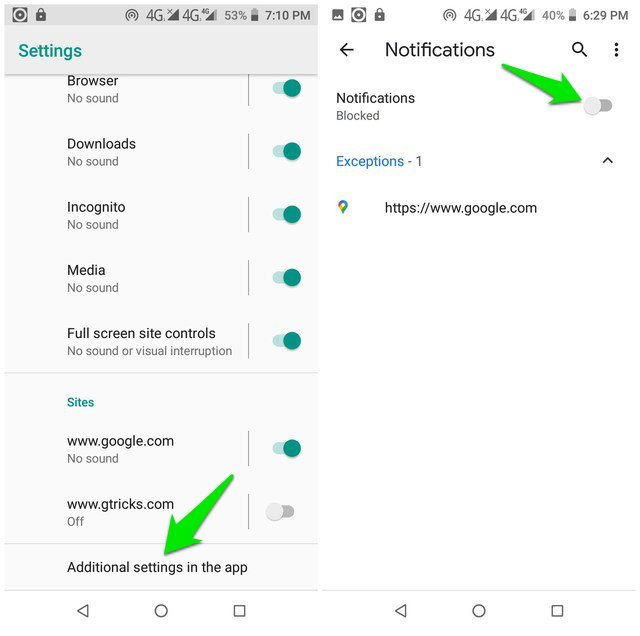
These instructions should be enough to turn off notifications in Google Chrome on both your PC and smartphone. Although I will recommend you to not disable notification requests for the future as there are many websites on which it’s important to enable notifications, such as your email provider. If you have any further questions, let us know in the comments below.
The post How To Turn Off Notifications in Google Chrome (Desktop and Android) appeared first on Gtricks.
Downloading images online is as simple as right-clicking and selecting “Save image”. However, if you need to download images in bulk, then downloading each one separately can be very tedious. And most popular browsers don’t offer a built-in bulk image downloader either. No worries though, if you are using Chrome then you can install a bulk image downloader Chrome extension to easily download all the images on a webpage in one go.
Although there are many extensions to download images in a batch, but I have selected 3 of the best with unique features to this list so you could make the right choice. Let’s get straight to them.
Fatkun offers reliable customization options to download the right images easily in bulk. You can bulk download images on the current tab or even all the opened tabs. Just select the tab you want to search for images and it will open a new tab loading all the images on the page. Here you have multiple options to filter and download images. You can sort and find images by size, keywords, and pages. Just select the images you need and click the “Download” button to download them all.
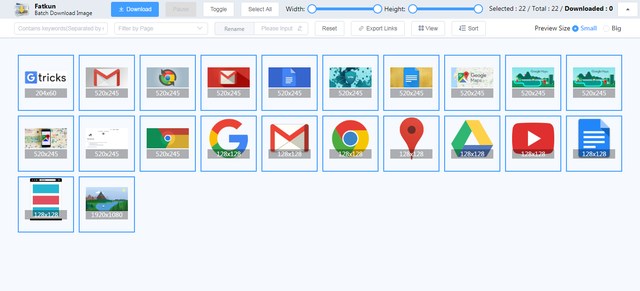
Fatkun also has a bunch of customization options to tweak in the “Settings” section. Like you can auto-convert WEBP images to JPG and manage output settings. Interestingly, this extension also lets you bulk download images from websites that prevent downloads of images. Although you will have to download images from those websites using the extension settings instead.
One thing I didn’t like is that the extension downloads images as previewed on the page. It doesn’t download images from the source, so a small image will be downloaded as a small image even if the original image is large.
This is a simpler bulk image downloader and I personally find it easier to use due to its intuitive interface. Imageye works right from the extension button and as soon as you click it, it will load the images on the current page in its own interface. The cool part is that it loads the images with all the available sizes on the webpage. This means you can download images in the preview size or even the original size. Of course, this also means that you will have to search through a lot more images (usually twice as much) to download them.
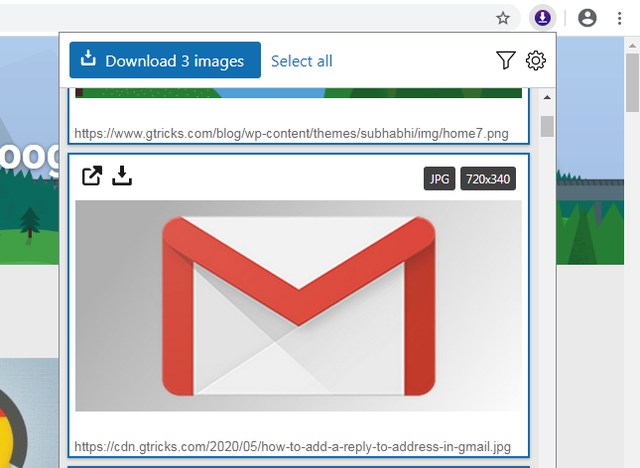
You can click on each image to select them (can select all as well) and then click on “Download” to download them. It also comes with a button to filter images by size, URL, or type. Overall, it’s a great extension if you are looking for something intuitive.
True to its name, Download All Images downloads all the images on a page without even giving you an option to choose which images to download. You just click on the extension button and it will immediately download all the images on the page and save them in a .zip file. That’s it, there are no customization options or ability to even view the images in the extension.
I know you must be wondering how this extension could stand a chance against others. Well, it saves all the images in a zip file which is much smaller in size compared to actual images. Furthermore, it also doesn’t clutter your PC with separate images as all the images are saved in a single zip file.
It will also download images in both preview size and original size, so you have a variety of image sizes. It’s a great extension considering its speed and ease of use. You can delete unrequired images after downloading anyway.
I personally like Imageye for its clean interface while still having the required customization options to bulk download images. Although if you want even more control or need to download images from a website with restrictions, then Funkun is a really good option. Which one of these bulk image downloader Chrome extensions do you like? Do share in the comments below.
The post 3 Best Bulk Image Downloader Chrome Extensions To Download Images in Bulk appeared first on Gtricks.
If you are using Windows 10 or Windows 11 operating system in your computer and you want to force Windows to stay locked on the existing ins...