Read the full article at AskVG.com
via AskVG https://ift.tt/2AD0qZK
Tech News is a blog created by Wasim Akhtar to deliver Technical news with the latest and greatest in the world of technology. We provide content in the form of articles, videos, and product reviews.
By default, Google Docs has the standard white background with black text to make it easier to read. However, if you need to type with a text color that doesn’t go well on white —such as yellow— or maybe you need to print out the document with a different background color, then you must change the background color in Google Docs.
Although it’s really easy to change text color from the top menu bar, but the option to change background color isn’t available upfront. If you are looking to change background color in Google Docs, then keep reading and I’ll show you how to do it.
Before we learn how to change the background color, I should mention that the background color changes apply to each page of the Google Docs document. You can not apply separate colors to different pages. That said, let’s see how to change background color in Google Docs:
Open up a Google Docs document and click on the “File” menu at the top-left corner.

At the bottom of the menu, click on “Page setup”.

Here click on the button under the “Page color” option and you will see a big list of colors from dark to light to choose from.

You can also click on the “Custom” button at the bottom to open the color wheel where you can select a custom color yourself or use the Hex color code to get the needed color.

Once the right color is selected, click on the “OK” button and the color will be immediately applied to the document.

This will only change the background color of the current document. If you want to change the background color of all the future documents, then click on the “Set as default” button before clicking the “OK” button to apply changes.

I am sure you will find this feature of Google Docs very useful if you must submit documents with a different page color. And even if you just want your document to look funky, changing background color can have a huge impact. Do let us know in the comments how this feature benefited you.
The post How To Change Google Docs Background Color appeared first on Gtricks.
If you stream videos often, then you must know how important it is to speed up or slow down videos. For example, if you are watching a tutorial, then speeding it down can make it very easy to follow it. Similarly, when you need to quickly go through familiar instructions without skipping anything, then speeding up videos can be very productive.
Even though popular video streaming websites like YouTube have a built-in controller to control video speed, still many websites don’t support video speed controls. And this is where a Chrome extension can help you get access to video speed controllers on any video online even if the streaming website doesn’t support it. In this post, I am going to show you how you can use this Chrome extension to get speed controls on all videos.
Video Speed Controller is a Chrome extension that adds small overlay buttons at the top-left corner of the video player to control video speed. It works with all HTML5 video players, which most of the streaming websites support today. You can even use it to control the playback of the video and easily rewind or forward it using custom intervals.
One thing I really like about this extension is that it is very customizable. You can easily customize speed and playback speed intervals according to your need. For example, if you want the speed to increase by 30% with each click, then it can be adjusted in the settings.
As I said before, the extension ads overlay buttons on the video you are viewing. It will be a small button that will show current speed and will expand to reveal more buttons when you click on it. You can click the double arrow buttons to rewind/forward the videos, and click the minus/plus buttons to increase/decrease video speed.

Now if you want to access the customization options of the extension, then click on the extension button and select “Settings” from it. In the first section, you can assign shortcut keys to the functions and increase/decrease the change interval for each function. And there is more than just speed and playback control shortcuts here. Here you can also assign shortcuts to reset speed, default speed, mute, pause, or even move to a set duration in the video.

In the second section, you can make basic changes like hide controller, controller opacity, audio controls, and set default playback speed. However, the more interesting feature here is the ability to create a list of websites on which the extension will not work. If there are some websites that offer better video speed controls or don’t work well with the extension, then you may add them to this list to disable the extension on them.

Video Speed Controller is definitely a very useful Chrome extension if you need to speed up or slow down videos often. I would say it is better to use it even on websites like YouTube as it offers easier access to video speed controls. The ability to adjust how much speed should decrease/increase is also a great incentive.
If you found this extension to control video speed useful, do share your experience in the comments below.
The post Use This Video Speed Controller Extension To Control Video Speed in Chrome appeared first on Gtricks.
Chrome comes with built-in settings to clear cache and other data like history and cookies. However, if you need to frequently delete browser data, then going through different menus every time can be cumbersome. This is where a Chrome extension to clear data can help. By providing you a single button to quickly clear data using custom rules can make things a whole lot easier.
I am going to share 2 of the best chrome extensions to clear cache and data. Although both of these extensions do a fine job of clearing data, but you might prefer one over the other for its features and UI.
If you want something simple and fast, then this extension is the one you are looking for. It doesn’t come with any extra features, but you can clear cache and other data with a single click based on time period. Clicking on the extension button will show a list of time periods that you can click to clear data from that particular time period.
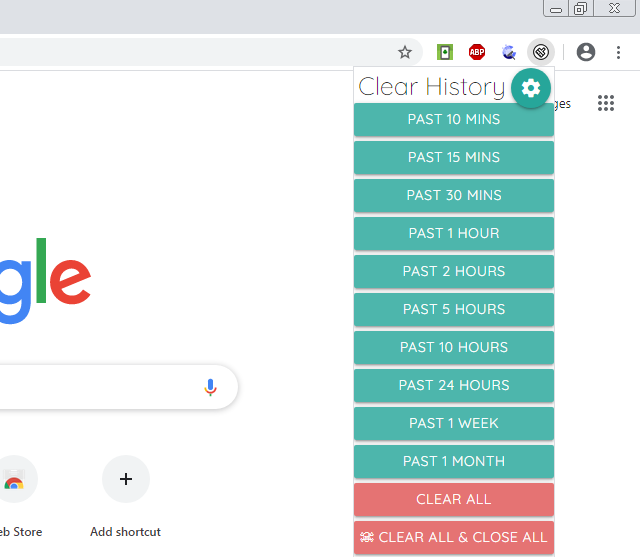
You can click on the gear icon to access settings where you can decide which data will be deleted when a time-stamped button is clicked. Some of the data you can delete include web cache, history, cookies, passwords, form data, indexed data, plugin data, and webSQL data. Just enable the toggle next to the data type you want to be deleted when you click the time-stamped buttons.

Furthermore, there is also a “Clear All” button that will clear all the browser data regardless of your choice in the settings. And there is even a panic button to delete all the browser data and close the browser. The browser will close immediately and the data will be deleted afterward.
Clean Guru takes a little different approach of clearing data and gives you the option to select the type of data right from the extension button. There is a drop-down menu to select the time period from which you want to delete data. Then just click on the “Clear” button and confirm the prompt to delete the data.

You can click on the gear icon to open the settings page and there you can select data type which would be deleted. Clean Guru lets you delete as much data as the above extension, but it goes a step further by letting you whitelist specific cookies to ensure important cookies are not deleted.

It also lets you add a floating button on every tab at the bottom-right corner to quickly delete data without even accessing the extension button. And there is also an option to reload the current tab when the data is deleted to make sure it’s updated with the changes.
I should mention that unlike Clean Guru, Super History & Cache Cleaner doesn’t show any prompt before deleting data. This might be good for quickly clearing cache and data, but it can be a problem if you accidentally click the clear button. That said, I believe Super History & Cache Cleaner will be more intuitive for most users as it makes a one-click clear process very easy.
The post 2 Of The Best Chrome Extensions To Clear Cache and Other Data appeared first on Gtricks.
Want to quickly run an Android app on your PC without downloading a heavy PC Android emulator? You can get a tiny Android emulator Chrome extension that should be able to run most of the basic Android apps without trouble. I happen to know the perfect Chrome extension that is easy to use and runs most apps and small games.
Let’s see how you can use this Android emulator to run Android apps in Chrome:
Warning: You should not use an online Android emulator to run apps with confidential information, such as financial accounts. The information inside the emulator can be tracked by a third-party and could lead to accounts being stolen.
The extension I am talking about is Android online emulator, which is completely free but ad-supported. The emulator emulates an Android 8.0 Oreo tablet and comes with all the features a regular Android device comes with. It has internet access and you can navigate the emulator just like an Android device using a mouse and keyboard. You can also login to a Google account and access Google apps, and even download apps and games from the Play Store. Although I will recommend you to not use your personal Google account for security reasons.
If you have APK of an app on your PC, it can also load it to run immediately in the emulator.
Click on the extension button and then click on “Run Android online emulator”.

A new tab will open, here click on “Start” and once the emulator loads, click on “Enter”.

The emulator will load and you should be able to see the home screen in a tablet layout.

You can navigate the emulator using your mouse pointer as a finger. Swipe up to see all the installed apps and access settings to make changes. You can install apps from the Google Play Store after logging in with a Google account.

If you want to run apps using an APK file, then first you need the APK file in your PC. You can download APK files of your favorite apps using Evozi APK downloader. Just copy/paste the app link from Google Play Store in Evozi search bar and it will give you a link to download the APK file.
Afterward, click on the extension button and select “My Apk manager and Apk upload”.

Now click on the “Upload APK” button and select the APK file in your PC.

Once uploaded, you can click on the “RUN APK” button to launch the emulator.

The app will immediately start and you can control it using the mouse. Unfortunately, it doesn’t offer any special keyboard controls to make it easier to use some apps. Although, it should work fine for most apps that don’t require multi-touch functionality.

In my experience, this Android emulator extension is great for basic use to get access to Android apps on your PC and experiment. I would have definitely appreciated some better control options as you find on dedicated PC Android emulators, but I appreciate that it lets you use your physical keyboard to type.
And of course, just like other Android emulators, this emulator can also lag and be slow if your PC doesn’t have enough power.
The post Use This Android Emulator Extension to Run Android Apps in Chrome appeared first on Gtricks.
UPDATE: Release of Minor Update (6) for Vivaldi 7.1 stable version to public. Good news for Vivaldi browser users! Vivaldi team has released...