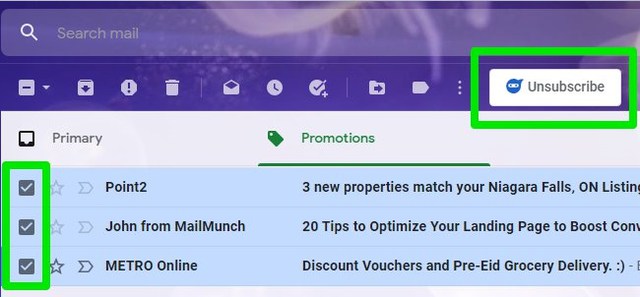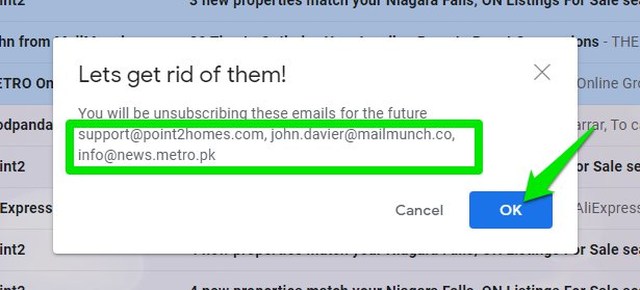It can be quite cumbersome if you need to open dozens of links one by one. If you deal with multiple links often, then you might be interested in getting a multiple URL opener tool. Thankfully, you can easily do this right inside your Chrome browser using a simple Chrome extension.
In my experience, there are two instances where you need to open URLs in bulk. Either you need to open multiple links on a page quickly, or have a list of URLs that you would like to open at a particular time — like before starting work. Therefore, I have selected 2 multiple URL opener Chrome extensions that will help in both of these instances.
Linkclump — Open multiple URLs on a page quickly
Linkclump lets you open multiple links on a page by simply highlighting them. The extension works using a keyboard shortcut and predefined rules, so you should go to its options first to customize it. In the options, click on the “Edit” button under the “Actions” section.

By default, it uses the “Z” key+left mouse button to start the highlighter to highlight URLs. You can change the key binding here if you are already using the Z key for something else.

You can also change the default action to open the links in a new tab or a new window. Although unrelated, you can also choose to bookmark or copy links in bulk using this extension.

There are also a bunch of advanced options like exclude links with specific words, manage delay between opening links, and manage links opening order. There is a “smart select” feature as well that is supposed to exclude less important links. I honestly don’t know what algorithm it uses to differentiate between important and less important links, but for me, it opened up all the links that were selected. If you found this feature useful, do let me know in the comments. I am currently keeping it disabled to have full control.

To open multiple links on a page, simply hold the Z key (default) and click and drag the left mouse click to highlight all the links. The identified links will be highlighted in red and when you will leave the mouse click, all of them will open.
Tip: If you change your mind while highlighting, instead of undoing the highlight, just leave the keyboard shortcut key and the URLs will not open when you will leave the click.
Bulk URL Opener — Create URL lists to open on demand
Bulk URL opener lets you create a list of URLs that you can open with a single click. You can create multiple lists and manage them right from the extension button. When you will click on the extension button, it will automatically create a list of all the open tabs. This is very useful if you need to create the list out of currently opened tabs.

To create a list, add your URLs per line in the text box and click on the “New List” button at the bottom. On the next page, you can give a name to the list and save it.

All your lists can be accessed from the “Your saved lists” section. And you can edit them any time you like, or even permanently delete them.

You can also click on the gear icon to access extension settings. There are a bunch of options to customize your experience, such as adding delay to new tabs, managing non-URLs, import/export lists, and much more.
To bulk open URLs, just load the list and click on the “Open Links” button to immediately open all of them in your browser.
Ending thoughts
Both of these extensions work fine for their intended purpose, just pick the one according to your need. Better yet, you can install both the extensions to use a simple trick to create URL lists easily. The trick is to use the copy feature of Linkclump extension to copy URLs in bulk and then paste them in the Bulk URL Opener to quickly create a list. You can also open links on pages with Linkclump and then let Bulk URL Opener create a list out of them.
Let us know in the comments if you found these extensions to bulk open URLs useful.
The post 2 Bulk URL Opener Chrome Extensions To Bulk Open URLs appeared first on Gtricks.
via Gtricks https://ift.tt/316fxUJ