Read the full article at AskVG.com
via AskVG https://ift.tt/30gCMvX
Tech News is a blog created by Wasim Akhtar to deliver Technical news with the latest and greatest in the world of technology. We provide content in the form of articles, videos, and product reviews.
It can be quite cumbersome if you need to open dozens of links one by one. If you deal with multiple links often, then you might be interested in getting a multiple URL opener tool. Thankfully, you can easily do this right inside your Chrome browser using a simple Chrome extension.
In my experience, there are two instances where you need to open URLs in bulk. Either you need to open multiple links on a page quickly, or have a list of URLs that you would like to open at a particular time — like before starting work. Therefore, I have selected 2 multiple URL opener Chrome extensions that will help in both of these instances.
Linkclump lets you open multiple links on a page by simply highlighting them. The extension works using a keyboard shortcut and predefined rules, so you should go to its options first to customize it. In the options, click on the “Edit” button under the “Actions” section.

By default, it uses the “Z” key+left mouse button to start the highlighter to highlight URLs. You can change the key binding here if you are already using the Z key for something else.

You can also change the default action to open the links in a new tab or a new window. Although unrelated, you can also choose to bookmark or copy links in bulk using this extension.

There are also a bunch of advanced options like exclude links with specific words, manage delay between opening links, and manage links opening order. There is a “smart select” feature as well that is supposed to exclude less important links. I honestly don’t know what algorithm it uses to differentiate between important and less important links, but for me, it opened up all the links that were selected. If you found this feature useful, do let me know in the comments. I am currently keeping it disabled to have full control.

To open multiple links on a page, simply hold the Z key (default) and click and drag the left mouse click to highlight all the links. The identified links will be highlighted in red and when you will leave the mouse click, all of them will open.
Tip: If you change your mind while highlighting, instead of undoing the highlight, just leave the keyboard shortcut key and the URLs will not open when you will leave the click.
Bulk URL opener lets you create a list of URLs that you can open with a single click. You can create multiple lists and manage them right from the extension button. When you will click on the extension button, it will automatically create a list of all the open tabs. This is very useful if you need to create the list out of currently opened tabs.

To create a list, add your URLs per line in the text box and click on the “New List” button at the bottom. On the next page, you can give a name to the list and save it.

All your lists can be accessed from the “Your saved lists” section. And you can edit them any time you like, or even permanently delete them.

You can also click on the gear icon to access extension settings. There are a bunch of options to customize your experience, such as adding delay to new tabs, managing non-URLs, import/export lists, and much more.
To bulk open URLs, just load the list and click on the “Open Links” button to immediately open all of them in your browser.
Both of these extensions work fine for their intended purpose, just pick the one according to your need. Better yet, you can install both the extensions to use a simple trick to create URL lists easily. The trick is to use the copy feature of Linkclump extension to copy URLs in bulk and then paste them in the Bulk URL Opener to quickly create a list. You can also open links on pages with Linkclump and then let Bulk URL Opener create a list out of them.
Let us know in the comments if you found these extensions to bulk open URLs useful.
The post 2 Bulk URL Opener Chrome Extensions To Bulk Open URLs appeared first on Gtricks.
There is no way to tell before subscribing whether a newsletter will be useful or just annoying spam emails to buy their products. If you subscribe to newsletters often, then there is a good chance your inbox is filled with useless emails. Although you can manually unsubscribe from emails, but it can be quite tiring to do it one by one when you have dozens of subscriptions.
No worries though, with the help of a simple Chrome extension you can get rid of all the unwanted newsletter emails and prevent future emails coming from the specific addresses. In this post, I’ll show you how to do it.
Unroll.me used to be one of the most popular services for this purpose, but their user data selling scandal made many users doubt their service and started looking for alternatives. To serve a similar purpose, HelpNinja has recently introduced a Chrome extension that can help get rid of newsletters without putting your data at risk.
Unsub by HelpNinja works on the browser side to manage your emails, so no data is transferred to the servers. However, it doesn’t actually unsubscribe you from emails, instead, it achieves a similar goal but in a different way. When you unsubscribe using this extension, it simply creates a new label and moves all the emails from the said newsletter to this label; both current and future emails.
You aren’t actually unsubscribed from the newsletter, but it will never come in your way. In my opinion, it’s actually better than unsubscribing. This way, you can access these emails in the future just by visiting the label where they are saved. Furthermore, this also hides all the previously saved emails, so it also cleans up your main inbox.
If you are up for it, let’s see how you can use this Chrome extension to unsubscribe from emails.
HelpNinja offers this Chrome extension completely free, unlike their other services. Just install Unsub in Chrome and follow the below instructions:
Open Gmail and you will see a new “Unsubscribe” button at the top. Just click on the “Select” checkbox next to the emails from which you want to unsubscribe and then click on this “Unsubscribe” button.
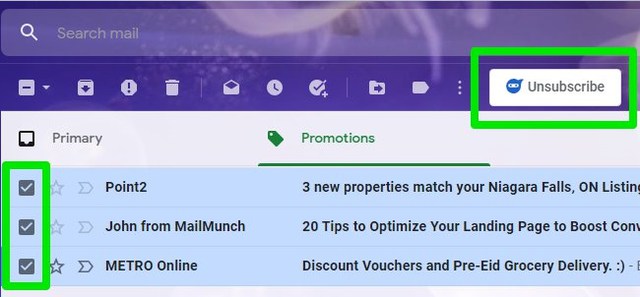
A prompt will show up listing all the email addresses from which you will be unsubscribing.
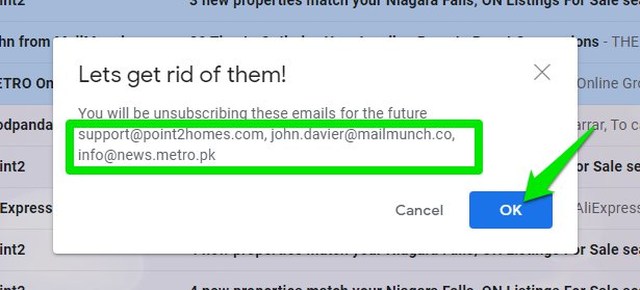
When you will confirm this prompt, all the emails will be moved to a new label called “HNGUnsubscribed” that you can find under the “More” option. Future emails will go to this label as well.

Unsub is a great unsubscribing tool if you are concerned about privacy as it simply redirects the emails to a different label instead of reading email content and unsubscribing directly. As long as you are not looking into the new label, all the annoying newsletters are as good as gone. I should also mention that you can use this extension to redirect emails from regular users as well.
The post Tired of Newsletter Spam in Gmail? Here’s How To Bulk Unsubscribe Emails appeared first on Gtricks.
UPDATE: Release of Minor Update (6) for Vivaldi 7.1 stable version to public. Good news for Vivaldi browser users! Vivaldi team has released...