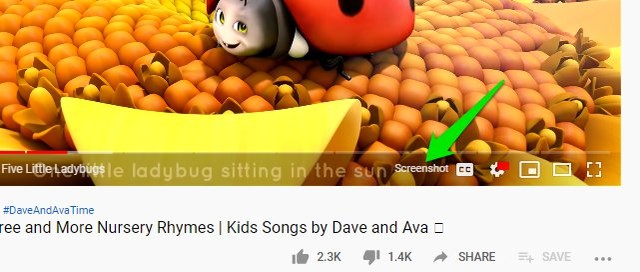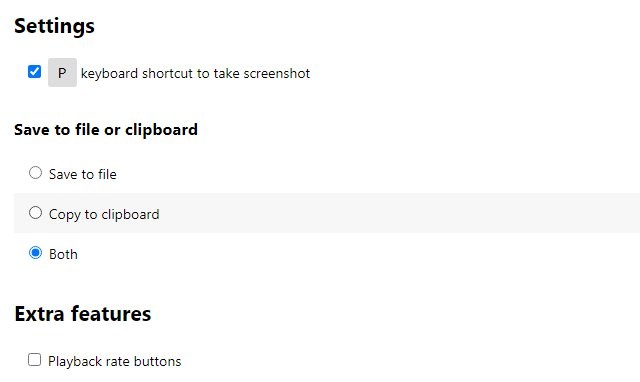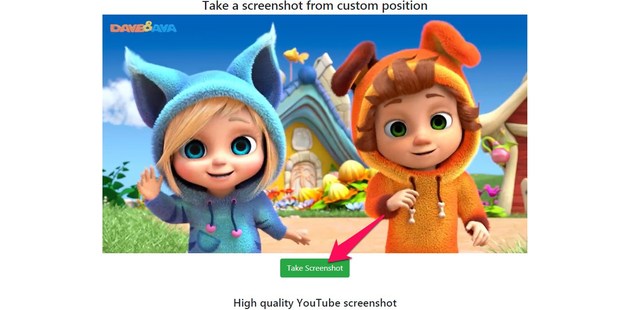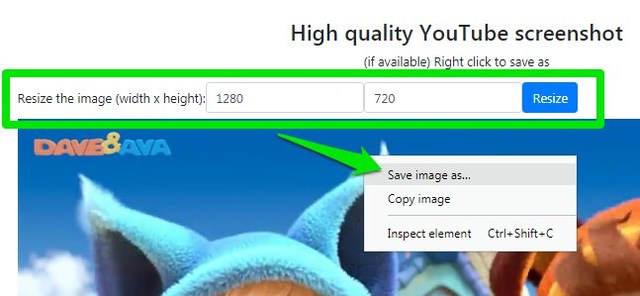Keeping up with the latest advancements in agriculture and implementing them is necessary for farmers to get the best yield. If you are a farmer or looking to get into farming, then I know just the right tools to help you keep up with the latest agriculture trends and help you achieve a better yield.
There are many apps on Google Play Store that can help farmers with farming. From farming education to help with creating a virtual crop map, there are enough farming apps to suit your needs. Today, I will introduce 5 Android apps for farmers that you should know if you want the best results.
1. Crop Farmers App
Starting with a farming education focused app. This app provides information about crops, fruits, and vegetables, including climate, soil requirements, and harvesting details. And not only growing them but also protecting them from pests and diseases. You just need to select the item you want to learn about and all details will be listed with pictures.

Not only it provides information about your yield, but it also offers tips on how to improve your yield.
2. Plantix
If you notice your crops infected by a disease or pests, then Plantix can both identify the problem and provide a solution to fix it. Plantix is basically your crops doctor, you just need to take a picture of the infected crop, and Plantix will recognize the damage pattern and provide a solution.

It will even recognize deficiencies in crop health and provide tips to grow a healthier crop. If the automatic help isn’t enough, you can also join and share your problems with the Plantix community to get help.
3. BoosterAgro
Another app to help keep the health of your crops in check. BoosterAgro protects your crops by offering accurate climate forecasts using multiple weather forecast sources. It can even tell you important weather information around the exact position of your field, including temperature, wind gusts, humidity, rain, and more.

Apart from required weather information, it also provides alerts regarding pests and diseases that are infecting crops near your area (if available).
4. Farmer’s Income & Expense Manager
This is a very simple income and expense manager app specifically made for farmers. You just need to make an entry for any expense and income you make and the app will keep a record and show analytics data according to it. You can add a title to each expense or income and sort accordingly. The app also has a reminder feature to remind you to make an entry if any new expense or income has happened.

5. Soil Sampler
Soil sampling should be done at least once every two years before plant seeding and fertilizing. This app simply makes the process faster by creating a virtual map of your field. You can use this app to create a virtual map of your field by hand or going around your field using GPS. Afterward, create points on the map from where you need to take samples, and then the app will guide you to make sure you take samples optimally.
Wrapping up
The education and real-time help these apps for farmers can provide you will definitely help increase your average yield. Apart from more profits, these apps will also take much of the burden off of your shoulders and make farming easier.
Let us know in the comments if you found these apps useful for farming.
The post 5 Must-Have Android Apps For Farmers For a Better Yield appeared first on Gtricks.
via Gtricks https://ift.tt/2DGE9ek