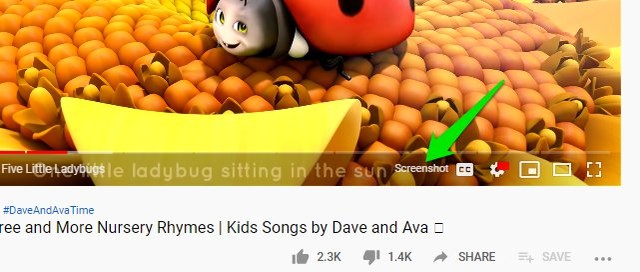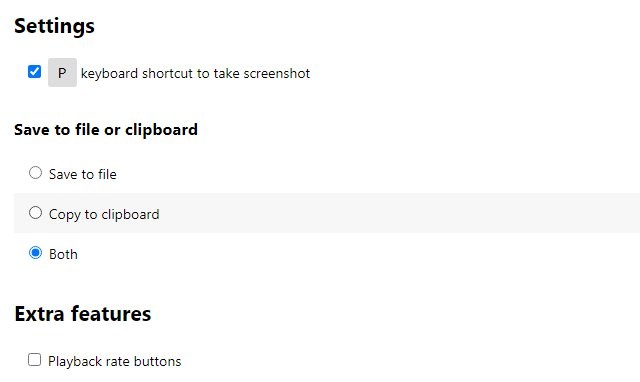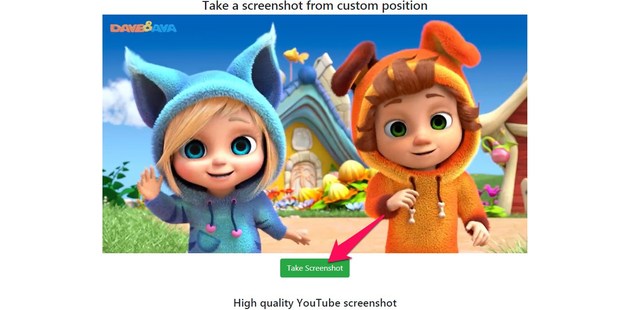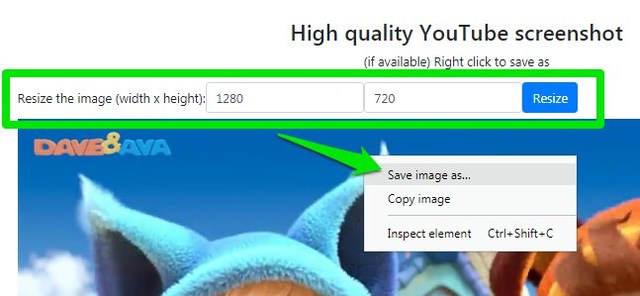YouTube default behavior is to automatically adjust video quality based on your internet connection speed. For example, if you are playing YouTube videos on the mobile network at peak time, then you’ll be part of the infamous 360p club. Although a stable wired connection should keep you above 720p.
However, what if you always want to play videos on YouTube in a specific quality? Say, you don’t mind waiting a little to let 1080p video buffer and then play, or maybe always play videos at 360p to save internet data. Whatever your reasoning may be, it’s possible to set default video quality on YouTube with the help of a Chrome extension. Let’s see how to do it.
Set default video quality on YouTube
YouTube used to let users set default video quality, but not anymore. Therefore, we will have to use a third-party Chrome extension that will automatically load videos in your specified quality. Although there are many extensions for this purpose, but I found Auto HD for YouTube to be the most reliable. It’s really simple to use and lets you select up to 4320p quality.
Just install the extension and click on the extension button. You will see a big list of all the YouTube supported resolutions from 144p to 4320p. Just click on the one you want to set as default and all your next videos will open at the specified video quality.

Of course, if a video doesn’t support the quality you have selected, then it will play at the next highest quality available instead. Furthermore, I also noticed that the extension sometimes didn’t work immediately. If you notice it not applying the selected video quality, then play 2-3 different videos and it will start using the new changes.
Ending words
I personally use this extension to always play YouTube videos at 720p as my internet can easily handle it but YouTube still plays videos at 320p or 480p, I don’t know why. If you ever feel like letting YouTube handle the video quality again, you can select the “Auto” option in the extension. Do let us know in the comments if you found this extension useful.
The post Here’s How To Set Default Video Quality On YouTube appeared first on Gtricks.
via Gtricks https://ift.tt/3kiMdmq