Read the full article at AskVG.com
via AskVG https://ift.tt/2F5byA4
Tech News is a blog created by Wasim Akhtar to deliver Technical news with the latest and greatest in the world of technology. We provide content in the form of articles, videos, and product reviews.
I never let Chrome run in the background, ever. Chrome has a habit of running in the background even after explicitly closing it. The main reason is that an app or extension might keep it awake to complete tasks such as sending a notification. It may also be allowed to start up with your PC, so it will keep processes open even if you didn’t open Chrome at all.
I don’t like Chrome eating up resources for no reason, and I personally find it rather shady when Chrome runs resources worth a 3D game when I don’t even have extensions installed. So I make sure Chrome doesn’t run in the background both from Chrome settings and from my Windows PC settings. In this post, I’ll you how to stop Chrome from running in the background whether it’s running after closing or on PC startup.
One of the Chrome advanced settings can stop Chrome from running in the background by disabling apps and extension background processes when Chrome is closed. Here’s how to do it:
Click on the Chrome main menu at the top-right corner and select “Settings” from it.

Now scroll down to the very bottom and click on “Advanced”.

Here disable the option “Continue running background apps when Google Chrome is closed” in the “System” section.

That’s it, Chrome will now close properly when you will hit the cross button without any background processes open.
In Windows, you can use the System Configuration menu to manage startup apps and disable Chrome from starting up with PC. Here’s how:
Press Windows+R keys on the keyboard to open “Run” dialog and type “msconfig” here to open System Configuration.

Now move to the “Startup” section and uncheck the checkbox next to Google Chrome. You can press “OK” to apply the changes.
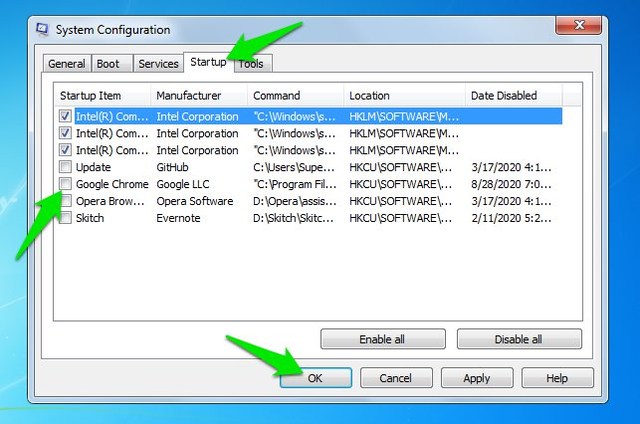
This will stop Chrome from running in the background on future startups of Windows.
The above instructions work on all versions of Windows. Although, in Windows 10 you can also access startup apps from the Task Manager (Ctrl+Shift+Esc).
By using both of the above instructions, you can make sure that Chrome never runs in the background. Although do keep in mind that by stopping Chrome from running in the background, you might miss on important notifications while Chrome is closed. If that’s not a problem for you, then closing the Chrome background process is the best decision for your PC.
The post How To Stop Google Chrome From Running in the Background for Good appeared first on Gtricks.
Gmail comes with hundreds of background themes to beautify your interface. Although there are sufficient wallpapers, but if you want to add a little personal touch, then you can add your own custom backgrounds as well. Whether you want to add a wallpaper that isn’t available in the Gmail collection or you want to add your own picture as a background, all can be done.
In today’s post, I am going to show you how to add a custom background in Gmail.
Gmail uses your albums saved in Google photos as background, and interestingly, it doesn’t give you the option to separately upload pictures. Therefore, you must upload your background pictures to Google photos and also create an album, because Gmail only accepts pictures in albums for some reason. So make sure the background Pictures are saved as an album in your Google photos account. if you don’t know how to do it; here is a support page by Google explaining it.
To set the custom background in Gmail, click on the “Gear” icon at the top-right corner and then click on “View all” in the “Theme” section.
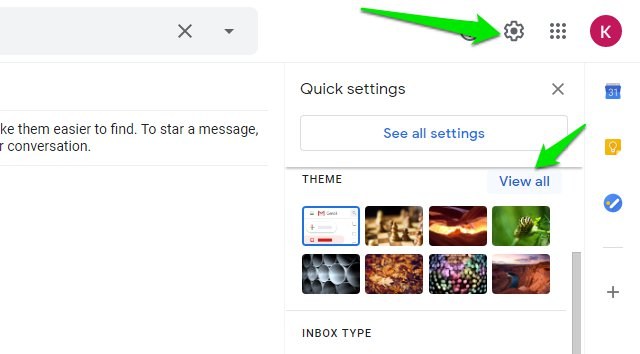
Afterward, click on the “My photos” button at the bottom-left corner.

You will see all your albums here, just open the album and choose the background photo and then click on “Select”.
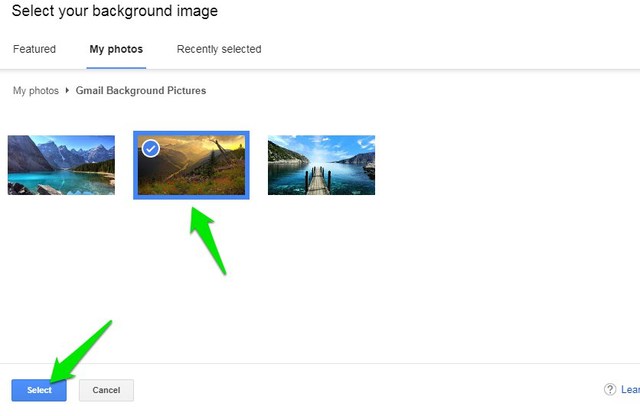
That’s it, the background will be applied and your selected picture will show up in your list of themes.

For the best results, you should use a 2560 x 1920p or higher resolution picture. If the picture will be smaller than this, then Gmail will zoom in and apply the background as it finds fitting.
And just like regular themes, you can also customize your custom background picture from the “Pick your theme” section, such as add vignette or blur the background.
Adding a custom background in Gmail is definitely a great way to personalize your interface. Although, it would have been easier if Gmail would just let us upload a picture and apply it. Creating an album in Google photos is just an extra chore we have to go through.
The post How To Add a Custom Background in Gmail appeared first on Gtricks.
UPDATE: Release of Minor Update (6) for Vivaldi 7.1 stable version to public. Good news for Vivaldi browser users! Vivaldi team has released...