Tech News is a blog created by Wasim Akhtar to deliver Technical news with the latest and greatest in the world of technology. We provide content in the form of articles, videos, and product reviews.
2 Ways To Add Captions To Images in Google Docs
Although Google Docs is one of the best document creation tools, but it doesn’t do much justice when it comes to handling multimedia content. For example, you can’t add and play videos right inside a Google Docs document (there is an alternative though). Similarly, when it comes to images, Google Docs doesn’t let you add captions to add context to the images.
Therefore, yet again we will have to go with a workaround to add captions to images in Google Docs. Keep reading and I will show you two ways to add captions to images in Google Docs.
Add captions using Google Docs Drawing tool
This solution might require a few extra steps, but it’s the best solution for adding captions to images in Google Docs without distorting the text. What you can do is add the image in Google Docs drawing tool and use the text box feature to attach text to the image and make it a single edited image. Follow the below instructions to do it:
Click on the “Insert” menu at the top and select “New” from the “Drawing” option.
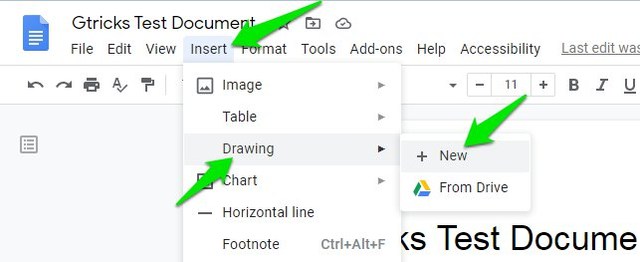
Now either use the “Image” option here to upload the image or copy/paste the image from the document if it’s already uploaded to it.
Afterward, click on the “Text box” button from the top bar and place the box right below the image.
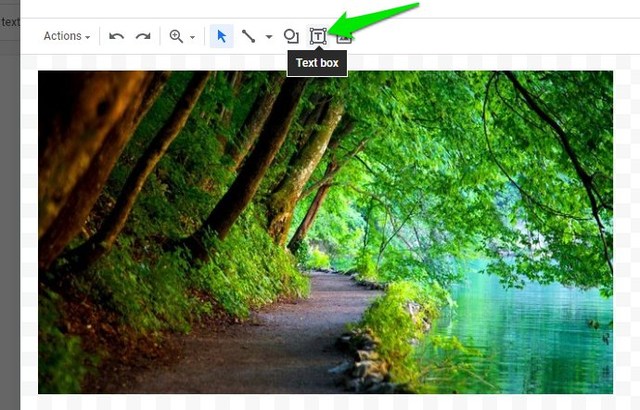
The text box is fully editable, you can adjust size, change box/font color, and even add shapes. Once edited, click on the “Save and Close” button at the top-right corner to insert the image in the document.
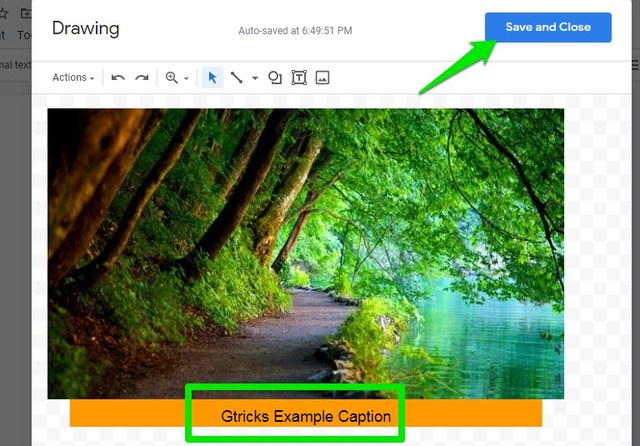
The text will be part of the image and you can edit it any time by double-clicking on the image.
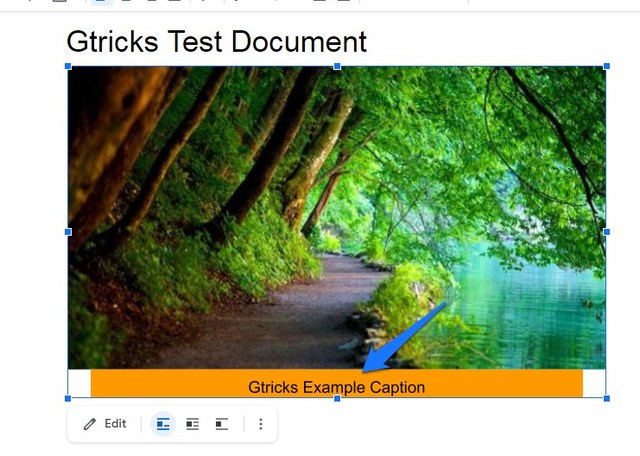
Use a Google Docs Add-on to add captions
If you want a quicker method, then you can also use a third-party add-on that will add captions in bulk. However, the captions will be separate from the image unlike in the above method. For this purpose, we will be using the Caption Maker add-on for Google Docs. Let’s see how to use it:
Click on the image to select it and then click on “Add-ons” and select “Start” in the “Caption Maker” add-on options.
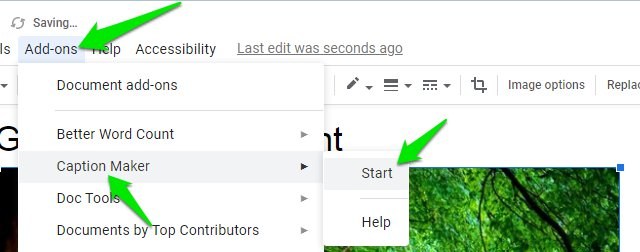
In the right-side penal, click on “Show options”.
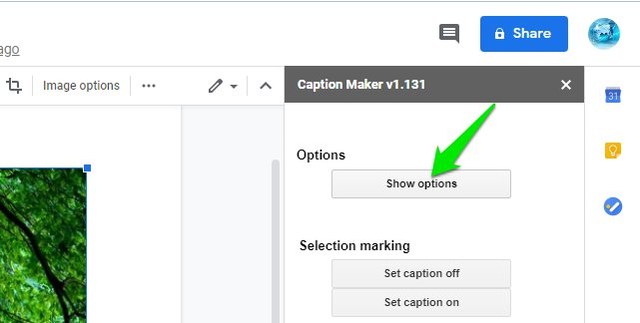
Under the “Images and Drawings” section, type caption text in the “New” field. By default, it is set to add “Figure (image number)”. You can also adjust the caption placement location here.
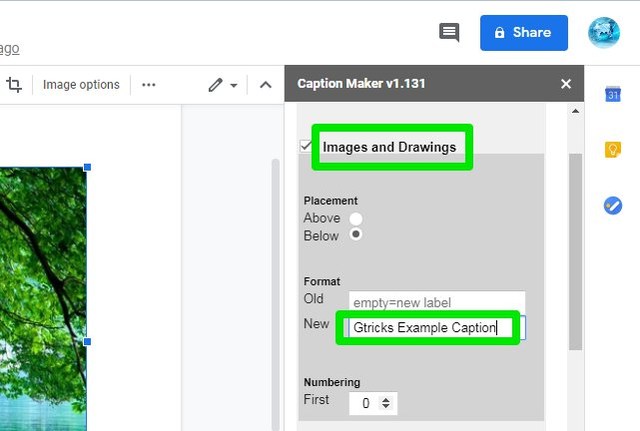
There are also options to adjust font style, color and size, etc. When you are done, click on “Captionize” to apply the caption.
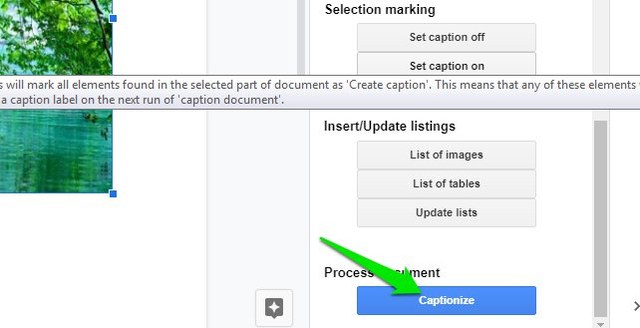
The caption text will be editable right inside the document and it will be applied to all the images in the document.
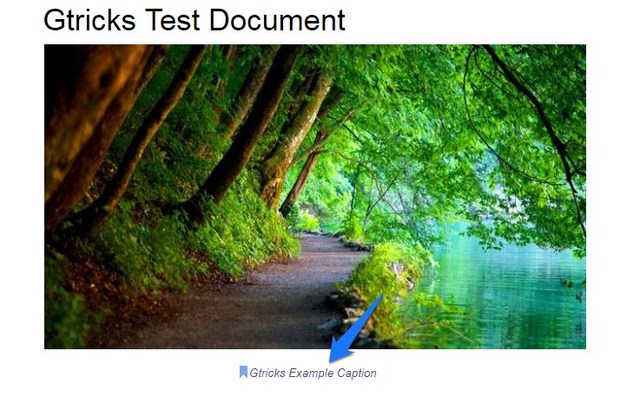
Wrapping up
I personally find the first method to be most reliable and as it adds clean captions that stick with the image. Of course, it does add a few extra steps, but it’s the only option we have currently. For adding captions in bulk, Caption Maker is definitely worth checking out. Let us know in the comments if you know any other way to add captions in Google Docs images.
The post 2 Ways To Add Captions To Images in Google Docs appeared first on Gtricks.
Related posts:
via Gtricks https://ift.tt/33vV7W4
[Tip] Create Bookmark to Direct Open Firefox Library Page in a Tab
Read the full article at AskVG.com
via AskVG https://ift.tt/32yWunD
How To Enable Night Mode In Google Docs For Desktop and Android
If you need to work at night often, then that all-white interface of Google Docs is going to strain your eyes for sure. Thankfully, you can get night mode (aka dark mode) in Google Docs that will turn your background dark with light fonts for easier readability. Not only the dark mode is easier on the eyes, but it will also help save your laptop or phone’s battery life.
If you are ready for using night mode while working on Google Docs, then keep reading and I’ll show you how to get it on both Google Docs desktop and Android app.
Get night mode in Google Docs desktop
Google Docs doesn’t offer a built-in way to enable night mode on the desktop. Sure you can make the page color dark and font color light, but it will still be quite bright as all the surrounding interface will stay white. So for Google Docs desktop, you’ll have to use a third-party Chrome extension to get night mode.
Although there are a handful of Chrome extensions that can enable dark mode in Google Docs, but I prefer to use the Google Docs Dark Mode Chrome extension for this purpose. It’s extremely easy to use and gets the job done without any complicating setups.
Just install this Chrome extension and the extension will provide a simple toggle button to enable/disable dark mode, and that’s it. Once enabled, the interface will turn grey/black with white fonts. Although the page will still stay white.

If you need to make things even darker, just turn the page color to a darker one from the page setup option in the File menu.
You can give the Dark Mode Chrome extension a try as well. It’s made to make all the website dark, including Google Docs. It makes the interface dark in a different way, so it’s worth checking out.
Enable night mode in Google Docs Android app
Recently, Google introduced dark mode for Google Docs smartphone apps. Therefore, on the Android app you can easily enable night mode right from the Google Docs settings. Here’s how:
Click on the hamburger menu at the top-left corner and select “Settings” from it.
Now tap on “Choose theme” under the “Theme” section and select “Dark” from the list.

That’s it, the whole interface will turn dark with white fonts.
Ending words
I personally like using Google Docs Dark Mode chrome extension all the time even in the day as it separates the page color from the interface. This helps me focus better on the work in hand, it could be just me though. Although having a dark mode is definitely a great blessing if you need to work in a dark room often, for you and those around you.
The post How To Enable Night Mode In Google Docs For Desktop and Android appeared first on Gtricks.
Related posts:
via Gtricks https://ift.tt/2RuVbzS
[Software Update] Vivaldi 7.1 Minor Update (6) Released, Here is What’s New and Fixed
UPDATE: Release of Minor Update (6) for Vivaldi 7.1 stable version to public. Good news for Vivaldi browser users! Vivaldi team has released...
-
UPDATE: Direct download links added for the latest Mozilla Firefox 131.0.2, 115.16.1 ESR and 128.3.1 ESR offline installers. NOTE: The downl...
-
Newer versions of Windows 11 come with a new security feature called “Windows Protected Print Mode (WPP)“. This article will help you in act...