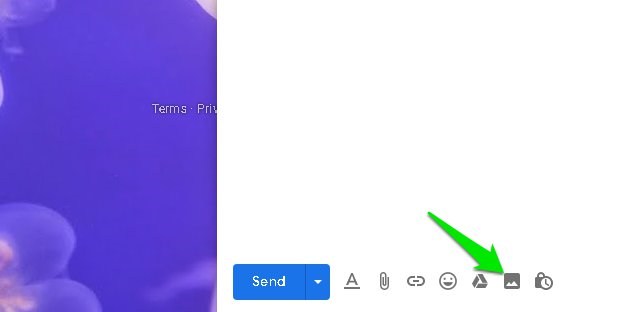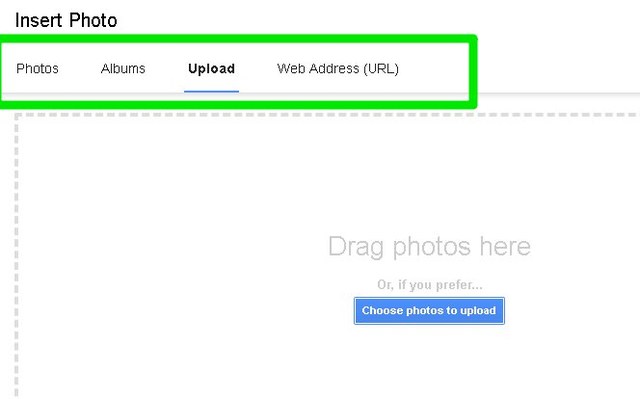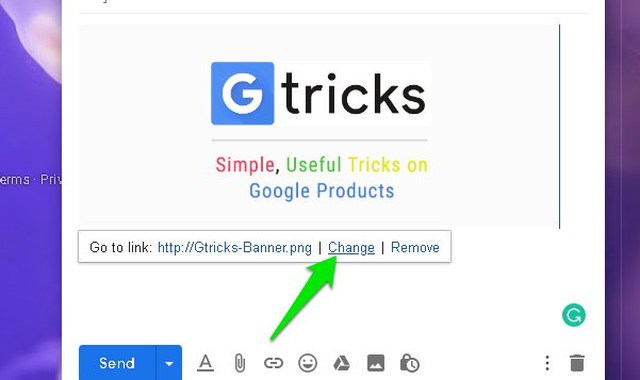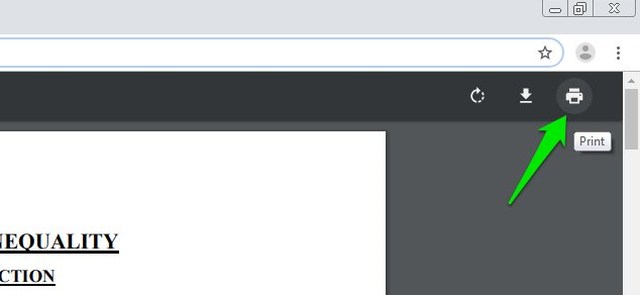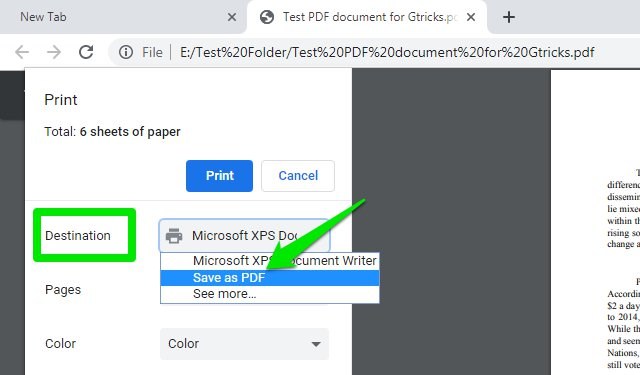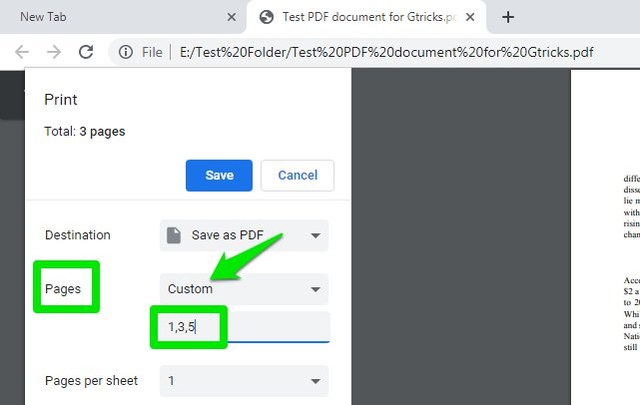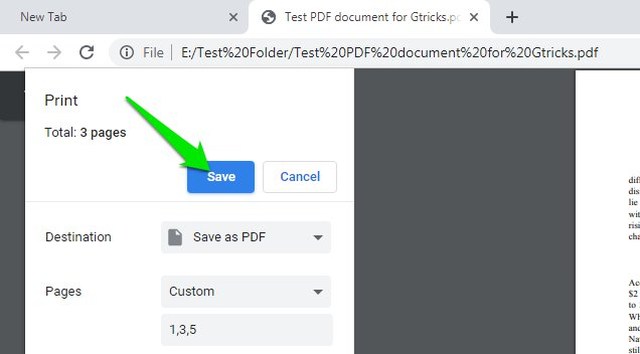Where modern technology has curtailed almost all walls of antiquity and made our lives much easier; baby nursing is not something left uncovered. Parents, usually moms, purchase baby monitor devices to keep a watchful eye on their toddlers for bridging this gap while they are away doing something else, or if the baby is asleep.
A good baby monitor device can cost anywhere between $150-250, which is quite a lot. If you are not ready to make such an investment right now, then you can also turn your Android phone into a fully equipped baby monitor. This can be done with a baby monitor Android app, and if you are up for it; then I bring you 3 of the best baby monitor Android apps below.
1. Dormi Baby Monitor
It’s the best app with its reliable features partaking in caring about your child when you are out somewhere. It includes almost all audio functions that a hardware baby monitor normally performs along with the feature of video streaming as well. And even if in a hurry you couldn’t place the phone around your baby accurately, the microphone of the device with your baby would configure and adjust microphone settings itself.

You can also pare many devices at the same time if there are many family members taking care of your baby. You can be notified of any missed call or text message arrives at your baby’s phone and also when the connection with your baby’s device is lost anyhow; hence with its extraordinary smart features, you can be in touch with your baby easily.
The app works in the background even if the screen of your phone is off. The app allows free check on your baby for 4 hours per month. For unlimited usage, you’ll have to upgrade to premium version costing $4.99/year or $8.99 for lifetime access.
2. Baby Monitor by MVA
It’s the best app for parenting I can say lest you want organized things around you every time. Without extra whistles and tones, the app turns your device into a baby alarm with customizable sensitivity and alerts you with a call or text message if your baby feels restless or starts crying during his sleep.

If your alarm is triggered, its image surveillance option lets you know about your baby by taking and sending the snap of your baby to your phone. With its additional features, you can also take notes to examine your baby sleeping-time, and get useful tips to get your baby to sleep as well. Overall, it’s a simple baby monitoring app that gets the job done without any fuss. The app is completely free to use, but you’ll have to deal with ads.
3. Alfred Home Security Camera
Alfred Home Security Camera is basically a normal live surveillance app and video footage recorder; allowing you to take care of your loved ones, and safeguarding crimes such as theft and illegitimate intrusion anywhere. However, its features are sufficient to be used as a free monitor for your baby with any spare device.

Just install the app, pare both devices, and place it around your baby to monitor him wherever you are. The app will keep you informed about every action of your baby with motion sensors and instant alerts. You can also assure your presence around your baby by talking to him through its walky-talky feature. And in case you notice a cute move of your baby, the app does allow you to have a video captured, and you can save, stream, and download it without any kind of trouble.
Ending thoughts
Even though there are hundreds of baby monitor apps, I’ve taken out the best apps for you to make sure that you can show good parenthood, and your baby is well taken care of! Alfred and Baby Monitor by MVA are good simple and free apps that should work fine for most parents. However, Dromi is the all-around best option if you are willing to pay a few dollars for unlimited monitoring. Let me know below in the comment box which of these apps you like the most.
The post Top 3 Baby Monitor Apps For Android To Monitor Your Baby appeared first on Gtricks.
via Gtricks https://ift.tt/2GZwYNo