Read the full article at AskVG.com
via AskVG https://ift.tt/30FfgJr
Tech News is a blog created by Wasim Akhtar to deliver Technical news with the latest and greatest in the world of technology. We provide content in the form of articles, videos, and product reviews.
YouTube default behavior is to automatically adjust video quality based on your internet connection speed. For example, if you are playing YouTube videos on the mobile network at peak time, then you’ll be part of the infamous 360p club. Although a stable wired connection should keep you above 720p.
However, what if you always want to play videos on YouTube in a specific quality? Say, you don’t mind waiting a little to let 1080p video buffer and then play, or maybe always play videos at 360p to save internet data. Whatever your reasoning may be, it’s possible to set default video quality on YouTube with the help of a Chrome extension. Let’s see how to do it.
YouTube used to let users set default video quality, but not anymore. Therefore, we will have to use a third-party Chrome extension that will automatically load videos in your specified quality. Although there are many extensions for this purpose, but I found Auto HD for YouTube to be the most reliable. It’s really simple to use and lets you select up to 4320p quality.
Just install the extension and click on the extension button. You will see a big list of all the YouTube supported resolutions from 144p to 4320p. Just click on the one you want to set as default and all your next videos will open at the specified video quality.

Of course, if a video doesn’t support the quality you have selected, then it will play at the next highest quality available instead. Furthermore, I also noticed that the extension sometimes didn’t work immediately. If you notice it not applying the selected video quality, then play 2-3 different videos and it will start using the new changes.
I personally use this extension to always play YouTube videos at 720p as my internet can easily handle it but YouTube still plays videos at 320p or 480p, I don’t know why. If you ever feel like letting YouTube handle the video quality again, you can select the “Auto” option in the extension. Do let us know in the comments if you found this extension useful.
The post Here’s How To Set Default Video Quality On YouTube appeared first on Gtricks.
Keeping up with the latest advancements in agriculture and implementing them is necessary for farmers to get the best yield. If you are a farmer or looking to get into farming, then I know just the right tools to help you keep up with the latest agriculture trends and help you achieve a better yield.
There are many apps on Google Play Store that can help farmers with farming. From farming education to help with creating a virtual crop map, there are enough farming apps to suit your needs. Today, I will introduce 5 Android apps for farmers that you should know if you want the best results.
Starting with a farming education focused app. This app provides information about crops, fruits, and vegetables, including climate, soil requirements, and harvesting details. And not only growing them but also protecting them from pests and diseases. You just need to select the item you want to learn about and all details will be listed with pictures.

Not only it provides information about your yield, but it also offers tips on how to improve your yield.
If you notice your crops infected by a disease or pests, then Plantix can both identify the problem and provide a solution to fix it. Plantix is basically your crops doctor, you just need to take a picture of the infected crop, and Plantix will recognize the damage pattern and provide a solution.

It will even recognize deficiencies in crop health and provide tips to grow a healthier crop. If the automatic help isn’t enough, you can also join and share your problems with the Plantix community to get help.
Another app to help keep the health of your crops in check. BoosterAgro protects your crops by offering accurate climate forecasts using multiple weather forecast sources. It can even tell you important weather information around the exact position of your field, including temperature, wind gusts, humidity, rain, and more.

Apart from required weather information, it also provides alerts regarding pests and diseases that are infecting crops near your area (if available).
This is a very simple income and expense manager app specifically made for farmers. You just need to make an entry for any expense and income you make and the app will keep a record and show analytics data according to it. You can add a title to each expense or income and sort accordingly. The app also has a reminder feature to remind you to make an entry if any new expense or income has happened.

Soil sampling should be done at least once every two years before plant seeding and fertilizing. This app simply makes the process faster by creating a virtual map of your field. You can use this app to create a virtual map of your field by hand or going around your field using GPS. Afterward, create points on the map from where you need to take samples, and then the app will guide you to make sure you take samples optimally.
The education and real-time help these apps for farmers can provide you will definitely help increase your average yield. Apart from more profits, these apps will also take much of the burden off of your shoulders and make farming easier.
Let us know in the comments if you found these apps useful for farming.
The post 5 Must-Have Android Apps For Farmers For a Better Yield appeared first on Gtricks.
Although you can share YouTube videos at any frame, but if you just want to share a single frame as a picture, then you’ll have to take a screenshot of the video. A simple way to do this is to make the YouTube player full screen and take the screenshot using your preferred screenshot software.
However, it can be cumbersome to go through multiple hoops just to get a screenshot and possibly affect the quality as well. This is where a dedicated YouTube screenshot taking tool will help you, and in this post, I’ll show you two ways to take YouTube videos screenshot.
The easiest and my recommended solution is to use a dedicated Chrome extension that will take screenshots of YouTube videos on demand. If you need to take a screenshot often and in high quality, then a Chrome extension will smooth out the process and let you take screenshots with a single click.
For this purpose, Screenshot YouTube is a great Chrome extension that will add a “Screenshot” button right on the YouTube player to take a screenshot. After installing, just refresh the page and you will see a new “Screenshot” button next to the “Settings” button. Click on it and a screenshot will be taken and saved in the default downloads folder. Although you can take a screenshot of videos while playing, but I’ll recommend you to pause the video first to get the perfect frame.
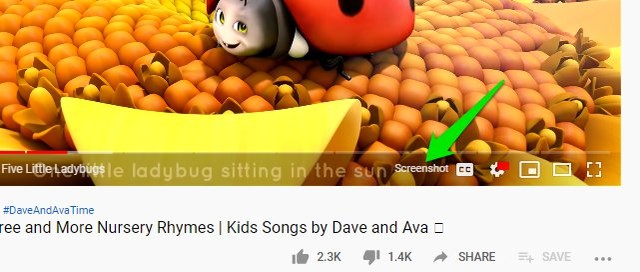
If you look into the options of the extension, you can enable the keyboard shortcut key to quickly take screenshots. Furthermore, you can also decide to download the picture directly or copy it to the clipboard, or both.
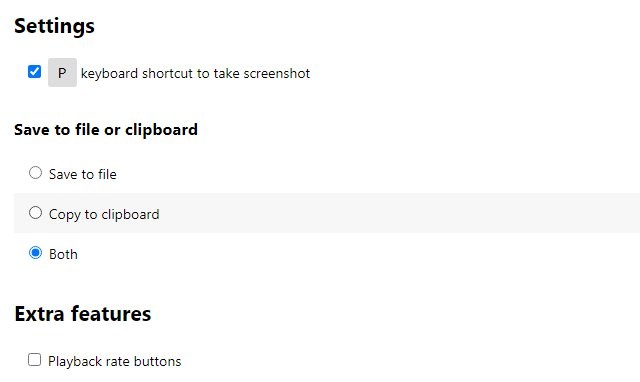
The size of the screenshot depends on the quality in which you are playing the video. For example, 1080p FHD will generate 1920×1080 resolution image and 720p SHD will generate 1280×720 resolution image.
If you don’t need to take YouTube videos screenshots often or just don’t want to install a third-party program in your browser, then you can also use an online website to take YouTube screenshots. It might require some extra steps, but it’s a possible solution worth knowing. YouTube Screenshot is a reliable website for this purpose which is easy to use and completely free.
Just copy and paste the URL of the YouTube video in the search bar of the website and click on the “Show screenshots” button. The website will play the video in its own player with a “Take Screenshot” button below it. Just navigate to the part of the video of which you want to take a screenshot and click on “Take Screenshot”.
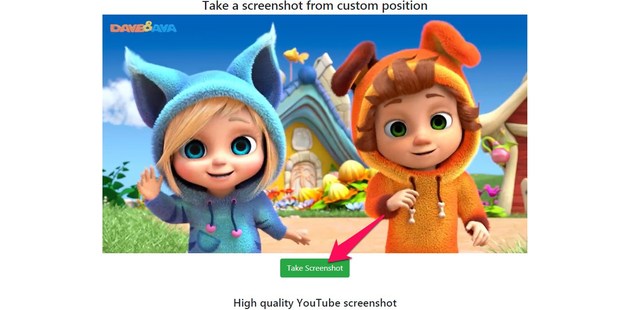
An option to resize the image will show up, here change the image size if needed. Afterward, right-click on the image and click on “Save image as” option to save it.
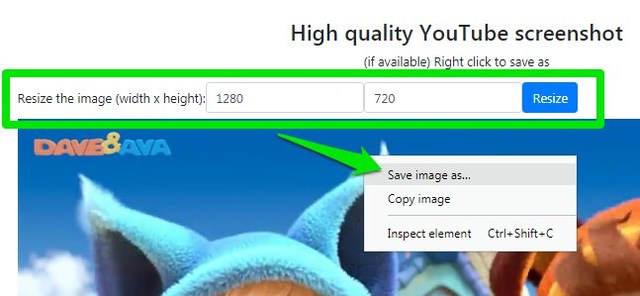
That’s it, the screenshot will be saved in your PC and you can upload it anywhere you like.
In my opinion, using the Screenshot YouTube extension is a much better solution. It’s really easy and fast to use and makes it easier to both save the screenshot or quickly paste it online. Although YouTube Screenshot website has its uses as well and should be a solution worth considering.
Let us know in the comments if you found these methods to take screenshots of YouTube videos useful.
The post Two Simple Methods To Take YouTube Videos Screenshot appeared first on Gtricks.
UPDATE: Microsoft has resolved the issue by releasing an update for Edge browser on April 26, 2024. Microsoft Edge version 124.0.2478.67 rem...