Read the full article at AskVG.com
via AskVG https://ift.tt/33ffgAO
Tech News is a blog created by Wasim Akhtar to deliver Technical news with the latest and greatest in the world of technology. We provide content in the form of articles, videos, and product reviews.
Chrome is the most used browser on Android devices, and it comes with a built-in adblocker. However, the adblocker of Chrome only blocks ads that are intrusive, such as pop-up ads. If you want to fully block all the ads while browsing the web on your Android phone, then you’ll have to find a different browser.
A quick search on Google Play Store will yield dozens of Android browsers with built-in adblock functionality. But honestly, they all are fairly bad when it comes to other features. Most of them are just chromium-based browsers with an adblocker slapped on them. If you are looking for actually good browsers with a built-in adblocker, then I can help.
Today, I am going to list down 4 Android browsers with a built-in adblocker that also come with great functionality and can easily replace your default browser. All of these browsers have similar adblocking functions, so I am going to focus more on telling you about their other features.
Opera was the first browser to introduce a built-in adblocker on its desktop browser, and it didn’t take them the time to add a comprehensive adblock capability on its Android browser. The main takeaway of Opera is its built-in free unlimited VPN without any ads or intrusions. We all know how difficult it is to get a good VPN, and having one for free is definitely a blessing.

Opera itself has a sleek design with tons of interesting features like the ability to scan barcodes, custom newsfeed, a dedicated download manager, night mode, and much more. It’s also available on both mobile and desktop and you can seamlessly sync data on all devices.
Opera is chromium based, so it shares much of its functionality with Google Chrome. I personally like to call Opera “it’s Chrome with a little bit more”. If Chrome is your default browser, then switching to Opera will be a breeze.
The popular Dolphin browser also has adblock functionality, but you will have to download a separate adblock add-on for it to work. Dolphin browser comes with a built-in flashplayer, which is rare to get as the internet is moving away from flash content. However, if you need to view any flash content like games or videos, then Dolphin will be able to run it.
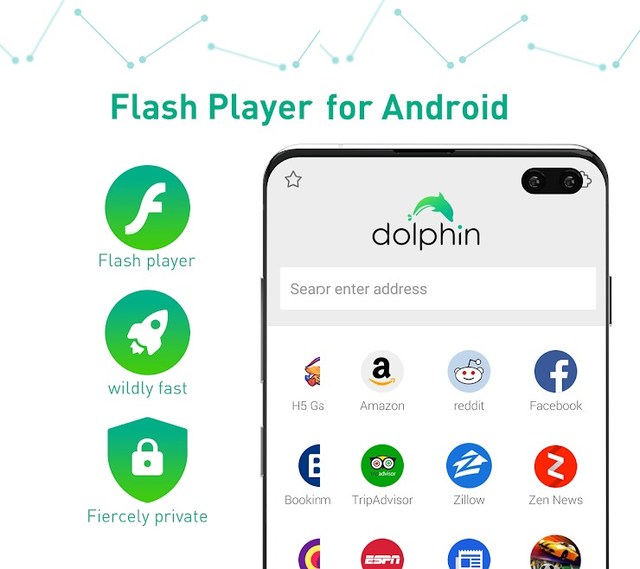
It also has a built-in video downloader to download online videos while browsing, and its quick share functionality makes this just that easier to share on other apps. Best of all, Dolphin has tons of free add-ons to customize the browser as you like.
Pure Browser isn’t very popular, but it’s definitely one of the best browsers on low-end devices. It’s a minimalist browser that focuses on offering only the essential features while making sure it puts the least pressure on your phone. As you must have guessed, the browser comes with an adblocker to keep your browsing experience hassle-free.

The browser itself is very small and works amazingly fast even if you have a low spec phone. Other than the regular browser features, Pure Browser also lets your download videos, use night mode, scan QR codes, save pages for offline viewing, and take screenshots.
The browser founded by the ex-CEO of Opera Browser also has interesting features and a built-in adblocker. Vivaldi is known for its flexible interface that lets you use different themes and change the look of tabs and buttons as you like. Managing tabs is also a breeze using its swipe functionality that lets you quickly skim through dozens of opened tabs.
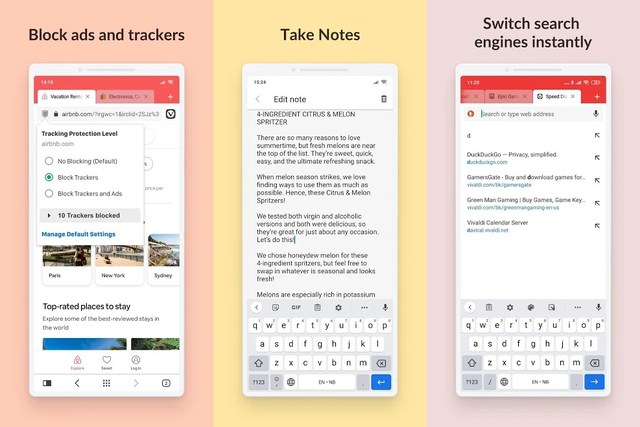
Just like Opera or Chrome, Vivaldi also comes with a secure sync feature that lets you sync data on all your devices and keep it secure with a password. Some of its distinct features include custom speed dials, full-length screenshots, note taker, quick shortcuts to switch search engines, dark mode, and a reader mode.
I personally like Opera as it gives me tons of extra features and works similar to Chrome. However, I might be biased as Opera is my most used browser on the desktop too. I should also mention if you want to stick with Chrome but still want to block all the ads, then you can block ads at the system level. Here’s a post showing how to block ads on all apps in an Android device.
The post 4 Best Android Browsers With Adblocker That Actually Have Good Features appeared first on Gtricks.
Em dash or long dash might be a less popular dash character compared to, say, a hyphen, but when you will have to use it; you won’t find a key on your keyboard. Standard keyboards don’t come with a key to enter an em dash, you will have to use the text program’s built-in tools or use a supported keyboard command.
If you use Google Docs for document creation, then you should know how to make an em dash in Google Docs. In this post, I am going to show you 2 ways to insert an em dash in Google Docs and a bonus method to make it easier to enter em dash when needed.
Google Docs comes with hundreds of special characters, including an em dash. You can use this special characters section to find and insert an em dash. This method is a bit cumbersome, but it works fine if you don’t use em dash often. Here’s how to access it:
Click on the “Insert” menu in the top bar and click on the “Special characters” option in it.

Here in the search bar, type “em dash” and the em dash character will appear in the left panel. Click on the em dash and it will be inserted in the document. You can keep the special characters window open to insert more em dashes if needed.

Another way to enter em dash in Google Docs is to use a keyboard key combination based on your operating system. If you use em dash often while writing, then remembering this combination will be very helpful.
In Windows, you will actually have to use a small code and it will automatically enter an em dash in Google Docs. Simply press and hold the “Alt” key and type “0151” using the numeric pad. Make sure you use the numeric pad as the regular number keys won’t work. As soon as you will type the code and release the “Alt” key, the em dash will be inserted.
In Mac OS X, you can press the keys Option+Shift+ – (hyphen) together and the em dash will be inserted.
Apart from these two methods, you can also create a substitution rule in Google Docs to enter em dash based on a custom shortcut. For example, you can tell Google Docs to enter an em dash wherever you will enter two hyphens (just like Microsoft Word). Here’s how to do it:
Click on the “Tools” menu in the top bar and select “Preferences” from it.

Here move to the “Substitution” section and add the trigger word in the “Replace” section and em dash in the “With” section. Afterward, press the spacebar key to register the substitution rule and click on “OK”.

You can use any trigger word you like, it could be a word or multiple characters. Such as emdash, edsh, — (double hyphen), or em. Most people prefer using double hyphens like this “–” so you might prefer doing that. And to add em dash in the “With” section, just write it down using the keyboard combination or copy it from here ( — ) and paste it there.
Once the trigger word is created, you can just enter it in the document and then press the spacebar key to insert an em dash.
If you don’t use em dash often, then using the special characters tool is the easiest option as you won’t have to memorize anything. Although for regular use, you should memorize the keyboard key combination or create a substitution in Google Docs. I have personally memorized the Alt+0151 combination as it helps me in using em dash in other text processing tools too.
The post 2 Easy Ways To Insert an Em Dash in Google Docs appeared first on Gtricks.
UPDATE: Google Chrome 125.0 stable version is available for download. Good news for Google Chrome users! Google Chrome team has released Chr...