Read the full article at AskVG.com
via AskVG https://ift.tt/2WWSZoI
Tech News is a blog created by Wasim Akhtar to deliver Technical news with the latest and greatest in the world of technology. We provide content in the form of articles, videos, and product reviews.
Previously, I showed you guys how to measure distance on Google Maps in any direction. However, did you know you can also use the same tool to measure an area as well? Yes, if you want to measure a land piece, you don’t need to hire any professionals to get an estimate measure. Google Maps can help you measure land pieces of any shape in square feet and square meters.
Of course, the measurement would not be as precise as physical measurement, but it will be accurate enough to give an estimated size of any land to flourish a discussion. Let’s see how you can measure an area on Google Maps.
Unlike measuring distance, measuring an area isn’t possible on the Google Maps mobile apps. You will have to use the Google Maps desktop version to measure an area. Here’s how:
Tip: For precision, it is better to switch Google Maps to “Satellite mode” as you will be able to see the actual form of the land.
Zoom in on the land or property you would like to measure until you can properly see to draw a boundary (the closer, the better). Now right-click at a corner of the property and select the “Measure distance” option to drop a starting point.

You can use left-click to drop more points in order to create a boundary. You must fully create a boundary using these points until you reach the starting point again and click on it. As soon as a full boundary is created, the land size in square feet and the square meters will be shown below.

For precision, you should drop lots of points to cover every curve in the land. The shape of the land doesn’t matter as long as you drop enough points to create a perfect boundary. Below is an image of using lots of points to measure the land precisely.
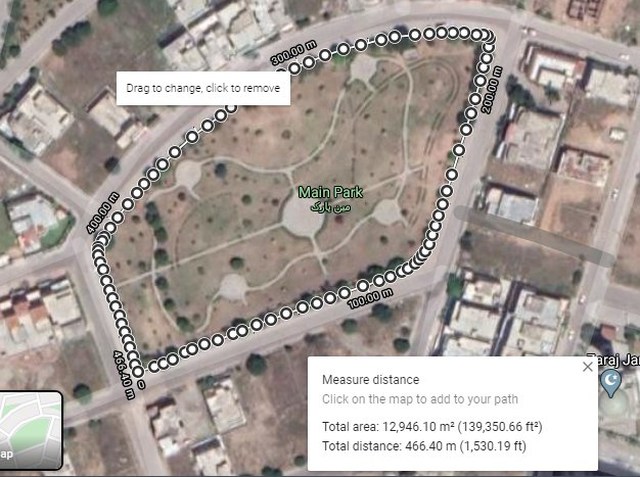
Each point is also draggable, so you can adjust dropped points for further precision if needed. To remove a point, just left-click on it and it will be removed.
If you need to measure areas on Google Maps often, then I will recommend you to use a third-party tool instead. Google Maps built-in area calculator is rather limited in features. For example, it’s limited to showing measurement in square footage and square meters only, what if you need to measure in acres on Google Maps? This is where a third-party tool will help you.
Although there are many area calculator tools for Google Maps, but I’ll recommend DaftLogic Area Calculator for the ease of use and it is completely free.
Open up DaftLogic Google Maps Area Calculator and at the top provide the required location using multiple methods, including text search, ZIP code, UK Postcode, GPS coordinates, and current location.

Now left-click on a corner of the land to drop a pin and continue dropping pins to create a boundary. The map will automatically fill the area with color to make it easier to distinguish the area selected. The line and fill color, both can be changed if needed.

Once an outline of the land is drawn, DaftLogic will show its size at the bottom in square feet, square meter, acres, hectares, square miles, and square kilometer.

Using the tool is similar to Google Maps’ built-in tool. You left-click to place a point and right-click to remove one. Each point is draggable to adjust as needed, and you can toggle markers on/off for better visibility.
You can also use the “Create New Area” option at the bottom to measure multiple areas on the map at the same time.
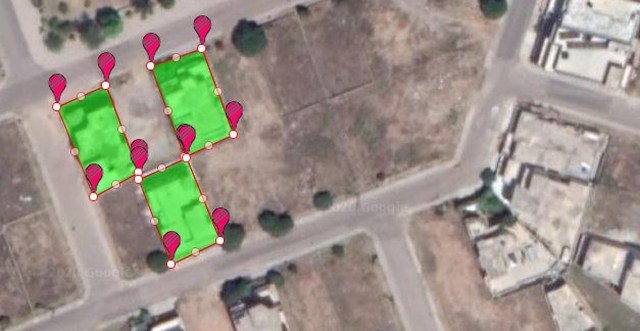
Overall, DaftLogic gives much more control over measuring areas on Google Maps and it offers measurement in the most needed measuring units as well.
If you are in the real estate business, then you will surely find this feature of Google Maps very useful. It surely isn’t foot-by-foot precise, but if you need to quickly give an estimated measurement of a property, then it’s perfect. Do let us know in the comments if you found this feature useful.
The post 2 Methods To Measure an Area on Google Maps appeared first on Gtricks.
Google Maps already tells you the distance to your destination. However, did you know you can also measure the distance between two points on Google Maps? Yes, you can measure distance on Google Maps in any direction over any terrain. This can be particularly useful for measuring hiking trails and other non-official paths that Google Maps can’t create a path on so it won’t show distance too.
If you are interested in calculating the distance between two or more points, then keep reading and I’ll show you how to measure distance on Google Maps on desktop and mobile apps.
It’s easy to measure distance on Google Maps desktop version, but make sure Google Maps lite version is not enabled as this feature isn’t available on it. If there is a bolt icon at the bottom, then it means the lite version is enabled and you should disable it. Follow the below instructions afterward:
Zoom in on the location till you can comfortably see the starting point. Now right-click on the starting point and select “Measure distance” from the context menu. This will drop a starting point.

Afterward, left-click anywhere to drop the next point. Google Maps will draw a line between the two points and show the total difference in meters and feet or kilometers and miles at the bottom.

You can keep left-clicking to add as many points as you like and the distance will be calculated by Google Maps.

You can left-click on an already added point to remove it. The added points are also draggable, so you can adjust the path as you please after creating it.

When you are done measuring distance, right-click anywhere and select “Clear measurements” to remove all the points.
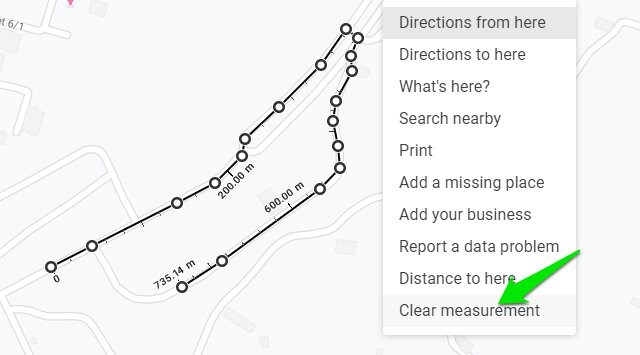
Measuring distance on Google Maps Android or iOS app is a bit different as it uses a dragging method instead of just adding two points. However, I would say it’s much easier to use and more precise as well. Here’s how to use it:
Tap and hold on the starting point to drop a pin. An information card will open at the bottom. Tap on the card (on white space) to open it and select the “Measure distance” option.

A point will be dropped at the pin location and another draggable point will appear with a line drawn between both points. You can move around the point to drag it to the location where you want the second point. And then tap on the blue “Add point” button to add the second point.
You can continue adding points as much as you like and the distance will be calculated at the bottom left side of the screen. The measuring unit depends on your current measuring unit preference in Google Maps settings.

Unfortunately, there aren’t many customization options on the mobile app. The best you can do is undo wrong changes and clear all the added points. There is no option to adjust added points or even remove them individually.
Although Google Maps built-in feature to measure distance works fine but if you want more features and customizations, then a third-party tool will work better. There are many Google Maps distance calculator tools, but I personally found DaftLogic to be most intuitive and it also free; so I’ll recommend it.
Open up DaftLogic Google Maps Distance Calculator and at the top, you have multiple methods to search for the location. This includes text search, ZIP code, Latitude and Longitude, and your current location. Use any of these methods to move to the location you would like to measure.

The measuring tool works the same as the one in Google Maps. Just left-click to drop a point and click again to drop a second point, the distance between two points will be calculated below. You can also add multiple points to create a path.
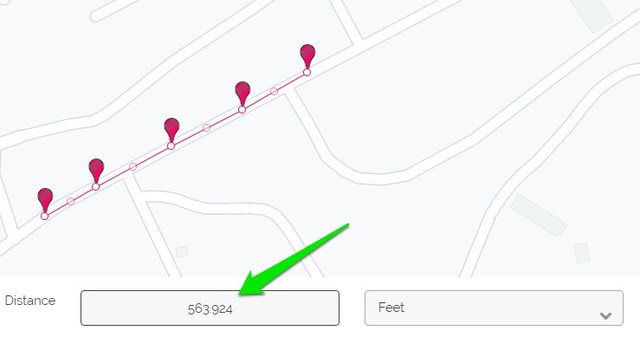
You can also select measuring units, including feet, meters, kilometers, miles, and nautical miles.

There are also a bunch of more handy options such as Zoom to fit to auto zoom on the path created, toggle markers on/off for visibility, and the ability to print the marked map.
Compared to Google Maps, DaftLogic also has thinner marking tools which make adding points easier. It also automatically adds another movable point between each point that you can use to move the line for more precise measuring.
Overall, if you need to measure distance on Google Maps on a regular basis, then DaftLogic will be a much better tool.
So this is how you can measure distance on Google Maps anywhere in the world in any direction. If you need to measure distance frequently, then I will recommend you to do it on the PC as it provides much more control. If you have any further questions, do let us know in the comments below.
The post How To Measure Distance on Google Maps (Desktop and Mobile) appeared first on Gtricks.
Google Maps isn’t just your navigation buddy, it’s your guide to explore everything around you. Particularly talking about restaurant recommendations, Google Maps does an amazing job of helping you find the best places to eat with sufficient information to make the right choice. If you are using Google Maps for finding food joints around you, then it’s a good idea to let Google Maps know what type of food you like.
You can tell Google Maps your taste preference and the next time you will search for restaurants near you, it will consider your taste preference while listing the restaurants. If you like this idea, then let’s see how to add your taste preference in Google Maps.
You can tell Google Maps both what you like and dislike in food, and you can make these changes right inside Google Maps settings. Here’s how:
In the Google Maps mobile app, tap on the main menu at the top-left corner and select the “Settings” option from it.

Now scroll down and click on “Exploring places” and then click on “Food & drink preferences”.

Here you can provide your dietary preferences, the food you are interested in and the food you are less interested in.
In the dietary preferences, you can limit your food choices, such as only halal, vegetarian, kosher, and Gluten-free, etc.
Tap on the “Add” button in the “Interested” section and Google Maps will list all food types arranged in alphabetical order. You can tap on each food type to select it, and you can select as many as you like. Once you are done selecting, click on the “Add preferences” button below to add them.

The “Less Interested” section works the same way. Just tap on “Add” here and it will list all the food types from which you can select the ones you are less interested in.
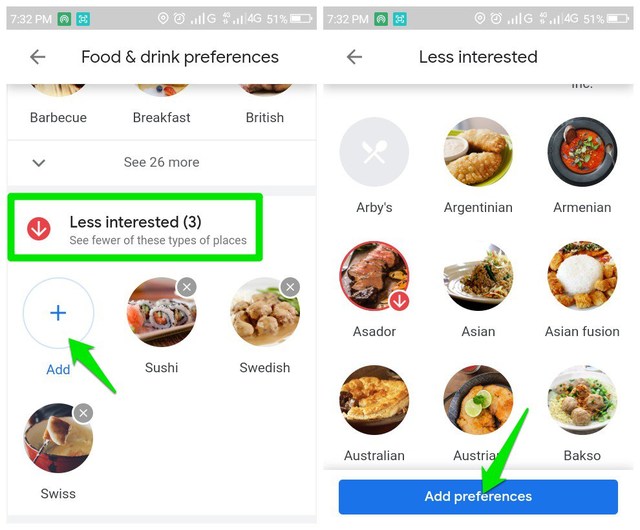
That’s it, now the results you will see while making any search related to food and restaurants will be personalized to your taste.
I have personally experimented with this feature by mentioning up to 25 of my favorite food types. For the same search query, the results were astonishingly different. The restaurants listed when I mentioned my preference were very accurate to my taste and each one of them made me stop and look. On the other hand, when I tried the same query without telling my preferences, the results were vague and I skipped most of the restaurants as they didn’t appeal to me at all. So I can safely say, this feature is definitely doing its job.
The post Tell Google Maps Your Taste Preference For Better Restaurant Recommendations appeared first on Gtricks.
If you want to enable or disable the new Miniplayer redesign 2 with toolbar pin support in Opera web browser, this article will help you. In...