Google Maps already tells you the distance to your destination. However, did you know you can also measure the distance between two points on Google Maps? Yes, you can measure distance on Google Maps in any direction over any terrain. This can be particularly useful for measuring hiking trails and other non-official paths that Google Maps can’t create a path on so it won’t show distance too.
If you are interested in calculating the distance between two or more points, then keep reading and I’ll show you how to measure distance on Google Maps on desktop and mobile apps.
Measure distance on Google Maps desktop
It’s easy to measure distance on Google Maps desktop version, but make sure Google Maps lite version is not enabled as this feature isn’t available on it. If there is a bolt icon at the bottom, then it means the lite version is enabled and you should disable it. Follow the below instructions afterward:
Zoom in on the location till you can comfortably see the starting point. Now right-click on the starting point and select “Measure distance” from the context menu. This will drop a starting point.

Afterward, left-click anywhere to drop the next point. Google Maps will draw a line between the two points and show the total difference in meters and feet or kilometers and miles at the bottom.

You can keep left-clicking to add as many points as you like and the distance will be calculated by Google Maps.

You can left-click on an already added point to remove it. The added points are also draggable, so you can adjust the path as you please after creating it.

When you are done measuring distance, right-click anywhere and select “Clear measurements” to remove all the points.
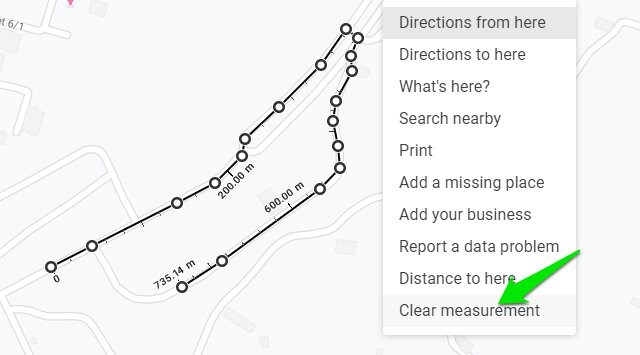
Measure distance on Google Maps mobile app
Measuring distance on Google Maps Android or iOS app is a bit different as it uses a dragging method instead of just adding two points. However, I would say it’s much easier to use and more precise as well. Here’s how to use it:
Tap and hold on the starting point to drop a pin. An information card will open at the bottom. Tap on the card (on white space) to open it and select the “Measure distance” option.

A point will be dropped at the pin location and another draggable point will appear with a line drawn between both points. You can move around the point to drag it to the location where you want the second point. And then tap on the blue “Add point” button to add the second point.
You can continue adding points as much as you like and the distance will be calculated at the bottom left side of the screen. The measuring unit depends on your current measuring unit preference in Google Maps settings.

Unfortunately, there aren’t many customization options on the mobile app. The best you can do is undo wrong changes and clear all the added points. There is no option to adjust added points or even remove them individually.
Use a third-party tool to measure distance on Google Maps
Although Google Maps built-in feature to measure distance works fine but if you want more features and customizations, then a third-party tool will work better. There are many Google Maps distance calculator tools, but I personally found DaftLogic to be most intuitive and it also free; so I’ll recommend it.
Open up DaftLogic Google Maps Distance Calculator and at the top, you have multiple methods to search for the location. This includes text search, ZIP code, Latitude and Longitude, and your current location. Use any of these methods to move to the location you would like to measure.

The measuring tool works the same as the one in Google Maps. Just left-click to drop a point and click again to drop a second point, the distance between two points will be calculated below. You can also add multiple points to create a path.
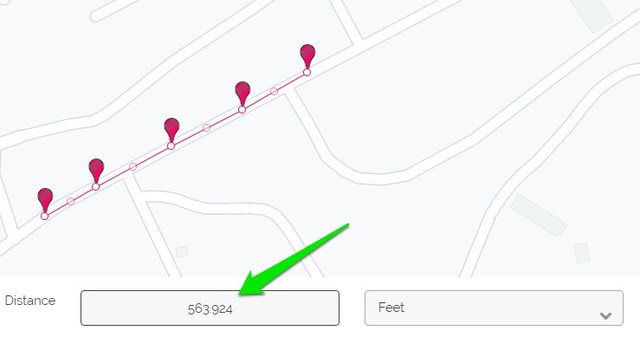
You can also select measuring units, including feet, meters, kilometers, miles, and nautical miles.

There are also a bunch of more handy options such as Zoom to fit to auto zoom on the path created, toggle markers on/off for visibility, and the ability to print the marked map.
Compared to Google Maps, DaftLogic also has thinner marking tools which make adding points easier. It also automatically adds another movable point between each point that you can use to move the line for more precise measuring.
Overall, if you need to measure distance on Google Maps on a regular basis, then DaftLogic will be a much better tool.
To conclude
So this is how you can measure distance on Google Maps anywhere in the world in any direction. If you need to measure distance frequently, then I will recommend you to do it on the PC as it provides much more control. If you have any further questions, do let us know in the comments below.
The post How To Measure Distance on Google Maps (Desktop and Mobile) appeared first on Gtricks.
via Gtricks https://ift.tt/33olT2c
No comments:
Post a Comment
If you have any question please let me know