I have been using Google Chrome for over a decade now, but it still doesn’t fail to surprise me with new features and tricks. Even as an avid Chrome user, I only recently found out that Chrome can be used as a media player with astonishingly smooth playback.
I am sure there are many Chrome features that many people don’t know about. Therefore, today I am going to list 13 Chrome tips and tricks that I have learned over the years and I think most people will not know about them.
1. Play Media Files in Chrome
Whether you have a video file or an audio file, Chrome can easily play it for you. The media player offers bare minimum features but comes with smooth playback that many will appreciate. Just drag and drop the media file in any Chrome new tab, and it will automatically play. You can also use the open-with option in the Windows context menu to play the file in Chrome.
2. Open images and documents in Chrome
Just like audio and video files, Chrome also allows you to open images and documents. You can open PDF files, Word documents, and most common image formats. Just drag and drop the file in the Chrome interface and it will load.
3. Search in a new tab
If you are typing a search query but don’t want to open it in the same tab, then you can open it directly in a new tab as well. Just press Alt+Enter keys after entering the search, and the results will open in a new tab.
4. Use Chrome search bar as a calculator or unit converter
You can use the search bar to do basic calculations or convert units without having to actually search for results. You can use both symbols or natural language to ask the question. For example, 86*29 or 86 multiply by 29 will give the same result under the search bar. However, do keep in mind that you will still need an internet connection to use this feature.
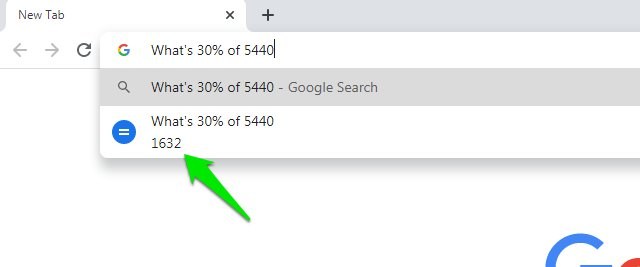
5. Use Chrome as notepad
You can easily turn chrome into a plain text editor. Simply enter data:text/html, <html contenteditable> in the Chrome search bar and the text editor will open up. Do keep in mind that you can’t save the text entered here, so you will have to copy and paste it somewhere safe if you want to keep it. This feature is mostly useful for striping away formatting from the copied text as the text editor only supports plain text.

6. Search for other tabs
If you have a habit of opening dozens of tabs at a time, then it can become a little difficult to switch between tabs and find the right one quickly. Thankfully, in Chrome, you can just enter the name or URL of the website already opened in a different tab and click on the “Switch to this tab” button that appears to directly go to it.
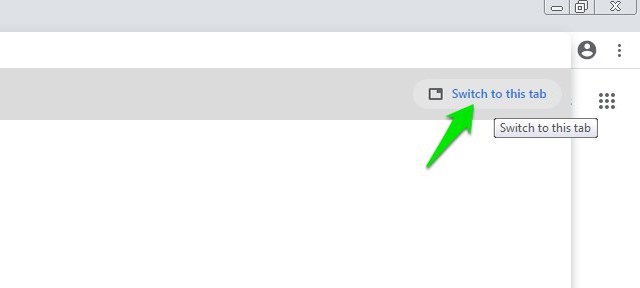
7. Recover data from a corrupted USB drive with Chrome
Chrome can also be used as a file explorer to access files on your PC. You can particularly use this feature to access files inside a corrupted USB drive that your PC explorer is unable to access. To do so, type USB drive address such as “E:/” or “F:/” and click on file:///E:/ that shows in the search results. Basically, enter the USB drive letter and add a colon and slash at the end to access it.

This will open all the contents of the USB drive. Just drag and drop the files from Google Chrome to the destination folder in your PC, and they will be copied there.
8. Remove password from a PDF with Chrome
If you have a password-protected PDF file, then you can remove its password with Chrome and make it available to everyone (you must know the password already). All you need to do is open the PDF file in Chrome and then Print (Ctrl+P) a new one that will not be password protected. Here are step-by-step instructions to remove the password from a PDF using Chrome.
9. Create website shortcuts on your desktop
If you need to access a particular website often — say your workplace website — then you can create a shortcut of it on your desktop to directly open it in Chrome when you want to launch Chrome. This is very similar to bookmarking, but you won’t have to separately open Chrome and then open the website from the bookmark, basically skipping a step.
To do so, click on Chrome’s main menu and select “Create shortcut” from the “More tools” option.

Now click on the “Create” button when the confirm pop up comes, and the shortcut will be created.

10. Get Chrome offline installer
When you download Chrome from the official website, it downloads a tiny installer that later downloads the actual files and automatically installs it on your PC. However, if you want to install Chrome on more than one device without having to separately download on each device, or want to have a Chrome installer offline with you on a USB, then the official installer won’t work.
Thankfully, Chrome also offers offline installer on the official website, but it is hidden. If you want the offline installer, here is a post listing all the latest offline installers for Chrome.
11. Split PDF files in Chrome
If you need to split a PDF file into multiple files, then you don’t need a dedicated tool for it. Chrome can easily split PDF files using the Print option. You just have to print the PDF file in Chrome and select a custom number of pages so separate files could be created. Here are the step-by-step instructions to split PDF files in Chrome.
12. Make Chrome crash
This trick isn’t very useful for mainstream users (unless you want to fake a crash), but many developers actually use it to check how their extension or web app will behave in a crash. You can make both a single tab or the whole Chrome browser crash. However, before trying it, I will recommend you to save your data in case Chrome is unable to recover after the crash.
Type chrome://crash in the address bar to make the current tab crash. If you want the whole browser to crash, then enter about:inducebrowsercrashforrealz in the address bar.
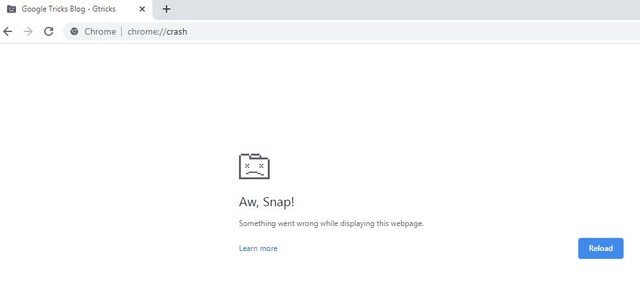
13. Use Chrome task manager
Similar to Windows, Chrome also has a task manager that shows currently opened processes and their impact. To open the task manager press Shift+Esc keys while Chrome is open. Here you can see the process of each tab that is open and how they are using CPU, memory, and network resources.
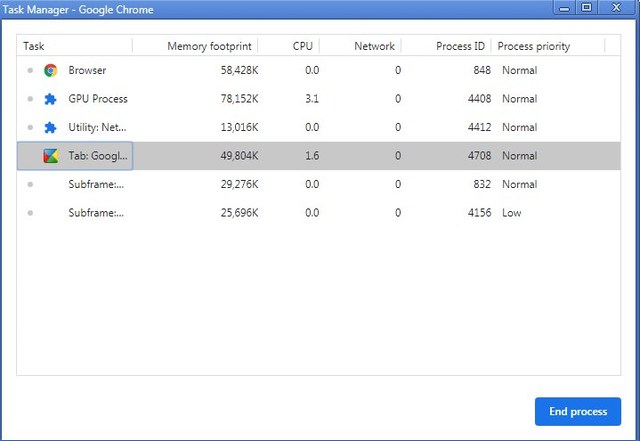
Although it offers a ton of information for developers, but regular users can also use it for many purposes. For example, you can use it to see if any tab is putting pressure on your CPU power consistently and close that tab (same goes for memory). You can also see how many times a website in a tab is connecting with your network.
Ending words
So these were some Chrome tips and tricks that might help you get more done with Chrome. I personally only use a few of these tips and tricks on daily basis, although it’s nice to know that Chrome can do so much. If you know any other interesting Chrome tips and tricks, do share with us in the comments below.
The post 13 Google Chrome Tips And Tricks You Didn’t Know You Needed appeared first on Gtricks.
via Gtricks https://ift.tt/2wiyurw
No comments:
Post a Comment
If you have any question please let me know