Read the full article at AskVG.com
via AskVG https://ift.tt/2TaG4O2
Tech News is a blog created by Wasim Akhtar to deliver Technical news with the latest and greatest in the world of technology. We provide content in the form of articles, videos, and product reviews.
Although it doesn’t happen often, but there is a possibility you may stop receiving emails in your Gmail account. I am not just talking about occasionally not receiving emails from a specific sender, but a complete halt of new emails. If you are going through such trouble, then don’t worry; it’s possible to fix it.
However, there is no single solution to this problem. Therefore, I am going to list every possible solution that could fix not receiving emails in Gmail.
Note: I am going to provide solutions to fix this problem for @gmail.com accounts on the Gmail web app or mobile app. If you are a G-Suite user, then you’ll have to make sure your MX records are correct (use MX Lookup) and domain has not expired.
Although very rare, but Gmail might be facing a service outage leading to you not receiving an email. Before we move to other solutions, make sure there is no temporary service outage by checking the Google apps status dashboard. Here you will see a list of Google services including Gmail. If there is an orange or pink mark next to Gmail, then it means there is an issue on Gmail’s end.
There is a possibility your emails are making to your Gmail account, but not showing up in your inbox. To see all the emails in one place, scroll down on the left side panel and select “All Mail”. This will show you all the mails in your account except spam and trash folder. If you don’t find new emails in this folder, then go to the “Spam” folder right below it and check there.
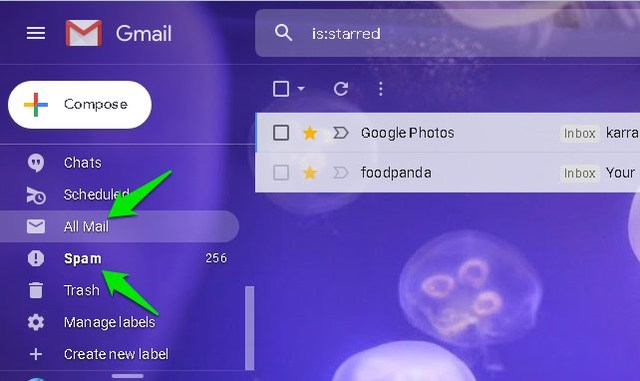
If you find it in spam, then you can simply click the button “Report not spam” at the top of the email body to send it to the inbox. And if you find the emails in any other folder, then either you have created a filter to make them go there or they simply belong there; such as promotions.
If you are accessing Gmail from a client such as Thunderbird, then it might be causing the issue. Directly access the Gmail web interface using the link https://mail.google.com/ and see if your emails getting there. If you find them there, then it’s probably a sync issue or incorrect setting on the client’s end. You’ll have to search online according to the client you are using to fix the issue.
By default, Google provides 15GB of free space with every Google account. And if that space is filled, you will no longer be able to receive new emails. At the very bottom of your Gmail interface, you can see the total available and how much is filled.
If there is no space, then you will either have to upgrade to a paid package or delete emails and data to free up space. If you are going to delete emails, then it’s better to sort them by size and delete the ones with the biggest size.
If you are specifically having trouble receiving emails on the Gmail mobile app, then it might be an issue with the outdated app. You can go to Google Play Store and search the Gmail app and click on “Update” to update the app. If your app was not updated, then most probably this will solve the issue.
If you are not receiving emails from a particular email address, then there is a possibility you might have blocked it accidentally. To check your block list, click on the “Gear” icon at the top-right corner and select “Settings” from it.

Now move to the “Filters and Blocked Addresses” tab and you will find all blocked addresses here. Make sure the particular email address is not blocked or filtered here.
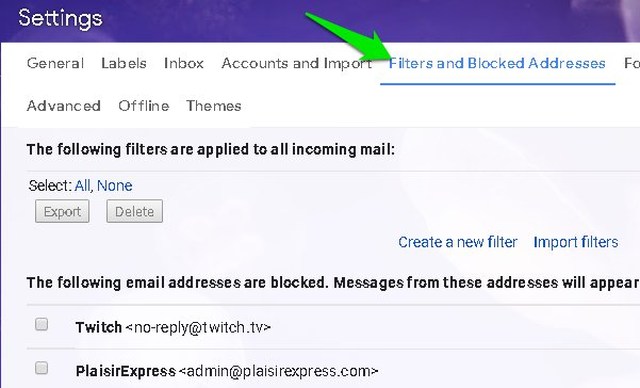
If you are using the POP service to view emails on a different client and the emails are not showing up in your Gmail account, it’s an issue with the POP service configuration. Go to Gmail settings as we did in the above solution and move to the “Forwarding and POP/IMAP” tab.
Here make sure “Keep Gmail’s copy in the inbox” options is selected under the “POP download” section. Other options will either archive or delete email copies in your Gmail account once you have received them in your email client.
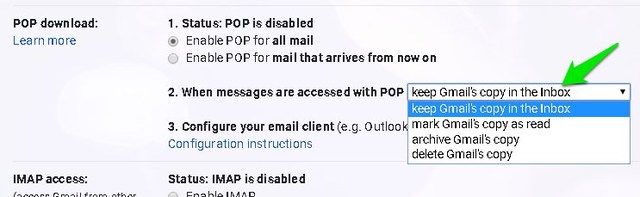
In most cases, emails are received in your Gmail account but you are unable to find them as they are misplaced. However, if you are using a third-party service or client to view emails, then there is a good chance it’s causing the issue. If you are still not receiving emails in Gmail, do let us know the exact problem in the comments below and we might be able to help.
The post Not Receiving Emails in Gmail? Here are 7 Possible Solutions appeared first on Gtricks.
I am sure you have dealt with those I’m not a robot tests where you have to click on a box to confirm you are a human. And if they doubt you are a robot, you’ll have to answer what’s inside the pictures test. Honestly, I find it very annoying, especially when Google started thinking I am a robot and prevented me from even searching the web.
Thankfully, I have found a trick that seems to be working fine in passing the I’m not a robot test with a 100% success rate so far. In this post, we will learn how this captcha test works and what can we do to pass it without having to answer what’s inside the pictures test.
The purpose of this test is to ensure that the person accessing the service is an actual human, not a robot. Therefore, when you click on the checkbox the test follows your movement to understand whether it’s a human or a robot software.
Usually, a robot software immediately moves the mouse cursor in the middle of the checkbox and click on it. And a human would take time to drag the mouse and click on the checkbox and usually not directly in the middle. Of course, there are other factors and movements to note as well, but this basic difference is common.
The problem arises when the human movement becomes similar to a robot, and that is when you are given the what’s inside the pictures test to ensure you are not a robot. For example, some humans may be very quick at clicking on the checkbox, which could make it seem like a robot did it.
Whatever the reason may be, I know a small trick that has always worked for me to ensure that the test doesn’t think I am a robot. All you need to do is click and hold on the checkbox for 2-3 seconds and then release. This has always helped me pass the test without needing to pass any further tests.
My guess is that robot software always immediately release click when doing such tests. So when you hold for 2-3 seconds, it shows imperfect delay that usually a human can make.
This trick hasn’t failed me yet. Of course, there is a possibility I may have been lucky, but the point is to make sure your movement stays human-like and this trick surely helps in proving that. Let me know in the comments if this trick worked for you or not.
The post How To Always Pass the “I’m not a robot” Test on Any Website appeared first on Gtricks.
UPDATE: Release of Minor Update (6) for Vivaldi 7.1 stable version to public. Good news for Vivaldi browser users! Vivaldi team has released...